
How to Rename Files in Bridge Keeping File Number
Managing files can be a daunting task, especially when you have a large number of files with similar names. Adobe Bridge, a powerful asset manager, allows you to rename files efficiently while keeping the file number intact. Whether you’re a photographer, graphic designer, or simply someone who needs to organize their digital files, this guide will walk you through the process step by step.
Understanding the File Number

The file number is a unique identifier that helps you keep track of your files. It is often a sequence of numbers or letters that precedes the file extension. For example, in the file “001_image.jpg,” “001” is the file number.
When renaming files in Bridge, it’s crucial to maintain the file number to ensure that the numbering sequence remains consistent. This is especially important if you’re using the files for a project or if the numbering is part of a larger system.
Opening Adobe Bridge
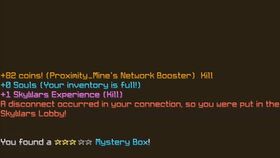
Before you can rename files in Bridge, you need to open the application. If you haven’t already installed Adobe Bridge, you can download it from the Adobe website. Once installed, launch the application to begin.
Locating the Files

Once Adobe Bridge is open, navigate to the folder containing the files you want to rename. You can do this by clicking on the folder icon in the left panel and then selecting the desired folder.
Renaming Files
With the files selected, click on the “File” menu at the top of the screen. From the dropdown menu, select “Rename Files.” This will open a new window with options for renaming your files.
In the “Rename Files” window, you will see several options. The “Format” field is where you will enter the new name for your files. To keep the file number intact, you will need to use a custom format. For example, if you want to rename your files as “001_image.jpg,” you would enter “001_%04d_image.jpg” in the “Format” field.
The “%04d” part of the format is a placeholder for the file number. The “4” indicates that the number should be four digits long, and the “d” indicates that it should be a decimal number. This will ensure that the file number is always four digits long, even if the number is less than four digits.
After entering the format, click the “Rename” button. Bridge will then rename all the selected files according to the format you have specified.
Customizing the Rename Process
Bridge offers several customization options for renaming files. For example, you can choose to rename files in a specific order, such as by date or by name. You can also add prefixes or suffixes to the file names, or even replace parts of the file name.
For example, if you want to add a prefix to all your files, you can enter the prefix in the “Prefix” field. If you want to replace a specific part of the file name, you can use the “Replace” field.
Here is a table summarizing some of the customization options available in Bridge:
| Option | Description |
|---|---|
| Format | Specify the new file name format, including the file number. |
| Prefix | Add a prefix to all file names. |
| Suffix | Add a suffix to all file names. |
| Replace | Replace a specific part of the file name with another string. |
| Order | Specify the order in which files should be renamed, such as by date or name. |
Conclusion
Renaming files in Adobe Bridge while keeping the file number intact is a straightforward process. By following the steps outlined in this guide, you can efficiently organize your digital files and maintain a consistent numbering sequence. Whether you’re a professional or a hobbyist, mastering this skill will help you keep your files organized and easily accessible.






