
How to Restart File Explorer: A Comprehensive Guide
Are you experiencing issues with your Windows File Explorer? Maybe it’s running slow, or it’s not responding to your commands. Restarting the File Explorer can often resolve these problems. In this detailed guide, I’ll walk you through various methods to restart the File Explorer on your Windows computer. Whether you’re a beginner or an advanced user, you’ll find these steps easy to follow.
Method 1: Restarting File Explorer from Task Manager
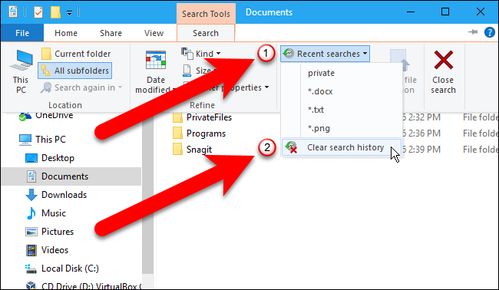
One of the simplest ways to restart the File Explorer is by using the Task Manager. Here’s how to do it:
- Press Ctrl + Shift + Esc to open the Task Manager.
- In the Processes tab, find “Windows Explorer” in the list of running processes.
- Right-click on “Windows Explorer” and select “End Task” from the context menu.
- Click “End Task” again to confirm.
- Task Manager will close automatically. Now, press Windows + E to open File Explorer.
Method 2: Restarting File Explorer from Command Prompt
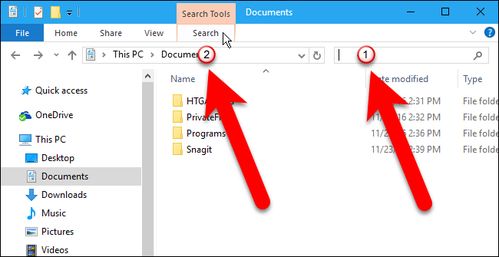
Another method to restart the File Explorer is by using the Command Prompt. Here’s how to do it:
- Press Windows + R to open the Run dialog box.
- Type “cmd” and press Enter to open the Command Prompt.
- In the Command Prompt, type the following command and press Enter:
- taskkill /f /im explorer.exe
- After the command is executed, type the following command and press Enter to start the File Explorer:
- start explorer.exe
Method 3: Restarting File Explorer from PowerShell
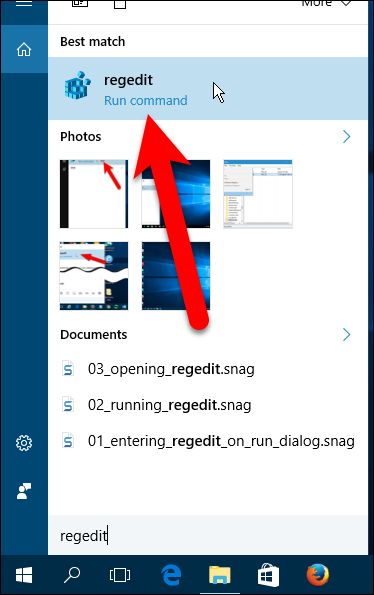
PowerShell is a powerful command-line tool that can also be used to restart the File Explorer. Here’s how to do it:
- Press Windows + X and select “Windows PowerShell (Admin)” from the menu.
- In the PowerShell window, type the following command and press Enter:
- Stop-Process -Name explorer
- After the command is executed, type the following command and press Enter to start the File Explorer:
- Start-Process explorer.exe
Method 4: Restarting File Explorer from Registry Editor
The Registry Editor is a powerful tool that allows you to modify the Windows registry. Here’s how to use it to restart the File Explorer:
- Press Windows + R to open the Run dialog box.
- Type “regedit” and press Enter to open the Registry Editor.
- Navigate to the following path:
- HKEY_CURRENT_USERSoftwareMicrosoftWindowsCurrentVersionExplorer
- Right-click on the “Explorer” folder and select “New” > “DWORD (32-bit) Value” from the context menu.
- Name the new value “NoRebootOnCrash” and press Enter.
- Double-click on the “NoRebootOnCrash” value and set its value data to “1” (without quotes) and press OK.
- Close the Registry Editor and restart your computer.
Method 5: Restarting File Explorer from Group Policy Editor
The Group Policy Editor is a tool that allows you to manage the system settings on your computer. Here’s how to use it to restart the File Explorer:
- Press Windows + R to open the Run dialog box.
- Type “gpedit.msc” and press Enter to open the Group Policy Editor.
- Navigate to the following path:
- Computer Configuration > Administrative Templates > System > Explorer
- Double-click on “Disable Windows Explorer”





