
How to See All Dropbox Files on Windows 11
Managing your Dropbox files on Windows 11 can be a breeze if you know the right steps. Whether you’re looking to organize your files, find a specific document, or simply keep track of your storage, this guide will walk you through the process. Let’s dive in.
Accessing Dropbox on Windows 11
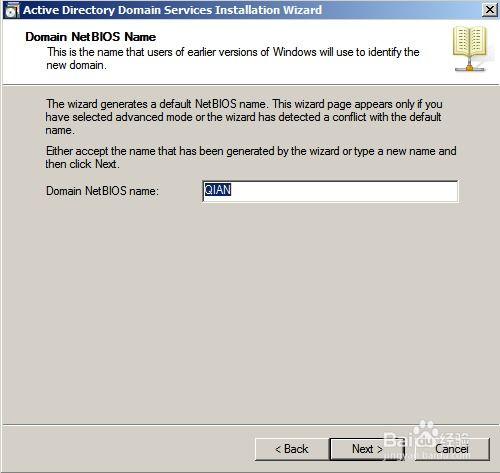
Before you can see all your Dropbox files, you need to ensure that the Dropbox application is installed and running on your Windows 11 device. Here’s how to do it:
- Click on the Start button in the bottom-left corner of your screen.
- Search for “Dropbox” in the search bar and click on the Dropbox app from the search results.
- Sign in to your Dropbox account if prompted.
Once Dropbox is open, you should see a window that displays your Dropbox files and folders.
Using the Dropbox Desktop App
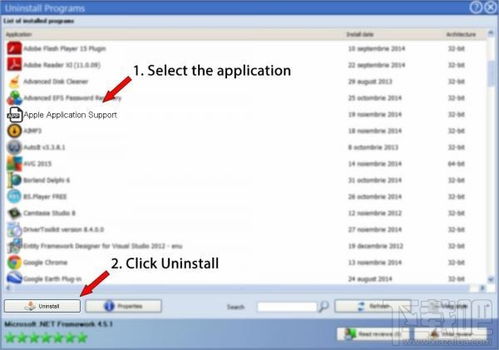
The Dropbox desktop app is a powerful tool that allows you to manage your files directly from your computer. Here’s how to use it to see all your Dropbox files:
- Open the Dropbox desktop app.
- Click on the “Files” tab at the top of the window. This will display all your Dropbox files and folders.
- Use the search bar at the top to search for specific files or folders.
- Sort your files by name, date, size, or type by clicking on the respective column headers.
Additionally, you can use the following features to enhance your Dropbox experience:
- Tags: Assign tags to your files for easy organization and search.
- Shared links: Share files and folders with others by generating a shareable link.
- Smart Sync: Choose which files and folders you want to keep on your computer and which ones you want to keep in the cloud.
Viewing Dropbox Files in File Explorer

Windows 11 allows you to view your Dropbox files directly in File Explorer. Here’s how to do it:
- Click on the Start button and search for “File Explorer.” Open the File Explorer app.
- In the left-hand pane, click on “This PC” or “Computer” to expand the list of drives and folders.
- Scroll down and click on “Dropbox” to view all your Dropbox files and folders.
From here, you can navigate through your Dropbox files just like you would with any other folder in File Explorer.
Using the Dropbox Web App
If you prefer to manage your Dropbox files from a web browser, you can use the Dropbox web app. Here’s how to access and use it:
- Open your preferred web browser and go to www.dropbox.com.
- Sign in to your Dropbox account if you haven’t already.
- Once logged in, you’ll see a list of your Dropbox files and folders on the left-hand side of the screen.
- Use the search bar at the top to search for specific files or folders.
- Click on a file or folder to view its contents.
The Dropbox web app offers all the same features as the desktop app, including sharing, tagging, and Smart Sync.
Organizing Your Dropbox Files
Keeping your Dropbox files organized is essential for efficient file management. Here are some tips to help you get started:
- Use folders: Create folders for different categories of files, such as work, personal, or projects.
- Subfolders: Create subfolders within main folders to further organize your files.
- File naming conventions: Use consistent file naming conventions to make it easier to search for files.
- Tags: Assign tags to files for easy search and organization.
Here’s a table showing some common folder structures for different types of users:
| Folder Structure | Description
Related Stories |
|---|





