
How to See All the .file in a Mac Folder
Managing files on your Mac can sometimes be a daunting task, especially when you have a folder filled with various file types. One common issue users face is the inability to see certain files, such as those with the .file extension. In this guide, I will walk you through multiple methods to ensure you can view all files, including those with the .file extension, in any folder on your Mac.
Method 1: Show Hidden Files
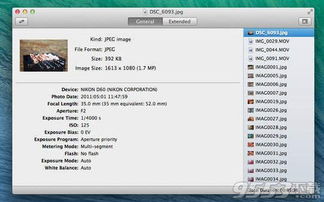
By default, macOS hides certain files and extensions to prevent users from accidentally deleting or modifying them. To view all files, including .file, you need to enable the option to show hidden files.
- Open the Finder and navigate to the folder containing the .file files.
- Press Command + Shift + . This will reveal hidden files and folders.
- Alternatively, you can go to the Finder menu, click on Go, and then select Go to Folder…. Type in ~/Library/Preferences/com.apple.finder.plist and press Enter.
- Right-click on the com.apple.finder.plist file and choose Open with and then Property List Editor.
- In the Property List Editor, find the DS_Store file and double-click on it.
- Locate the AppleShowAllFiles key and double-click on it.
- Change the value from False to True and close the Property List Editor.
- Restart the Finder by holding down Command + Option + Escape and selecting the Finder process.
After following these steps, all hidden files, including .file files, should now be visible in your folder.
Method 2: Use Terminal
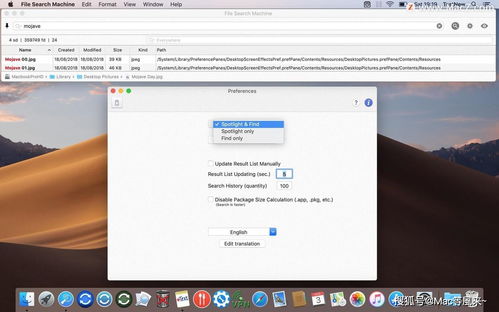
For those who prefer using the command line, you can use the Terminal to view all files, including .file, in a folder.
- Open the Terminal application, which can be found in the Applications > Utilities folder.
- Use the cd command to navigate to the folder containing the .file files. For example, if the folder is on your desktop, type cd Desktop and press Enter.
- Run the following command to list all files, including hidden ones: ls -a
- Alternatively, you can use the find command to search for files with the .file extension. For example, to find all .file files in the current directory and its subdirectories, type find . -name “.file” and press Enter.
This method allows you to view all files, including .file, in a folder using the Terminal.
Method 3: Use Third-Party Applications
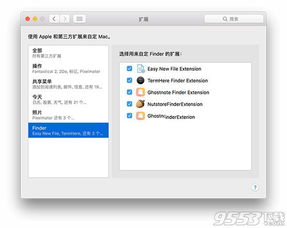
There are several third-party applications available that can help you view all files, including .file, in a folder. Some popular options include:
| Application | Description |
|---|---|
| Path Finder | A powerful file manager that allows you to view and manage all files, including hidden ones. |
| FinderX | Another file manager that provides advanced features for managing files, including showing hidden files. |
| Path Finder | Yet another file manager that offers a variety of features for managing files, including showing hidden files. |
These applications can be downloaded from the Mac App Store or the respective developers’ websites.
Method 4: Use Spotlight
Spotlight is a powerful search feature in macOS that can help you find files, including those with the .file extension.
- Press Command + Space to open Spotlight.
- Enter the name of the file or a keyword related to the file in the search field.
<





