
How to Setup Share File Folder in Remote Desktop Connection
Setting up a shared file folder in a remote desktop connection can greatly enhance your productivity by allowing you to easily access and manage files from a remote location. Whether you’re working from home, collaborating with colleagues, or accessing files on a server, this guide will walk you through the process step by step.
Understanding Remote Desktop Connection
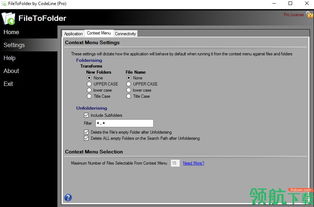
Before diving into the specifics of setting up a shared file folder, it’s important to have a basic understanding of remote desktop connection. Remote Desktop Connection allows you to connect to a computer from a different location and control it as if you were sitting in front of it. This is particularly useful for accessing files and applications on a remote computer.
Step 1: Configure the Host Computer
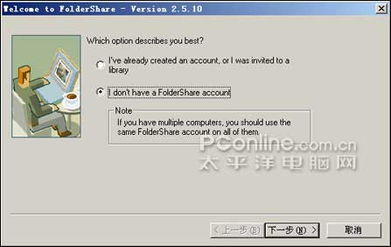
1. Open the Control Panel on the host computer.
2. Navigate to “System” and click on “Remote settings” in the left-hand menu.
3. In the System Properties window, go to the “Remote” tab.
4. Check the box next to “Allow remote connections to this computer” and click “OK” to save the changes.
Step 2: Enable File Sharing
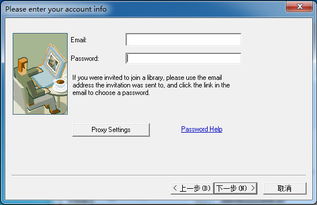
1. On the host computer, open the File Explorer and navigate to the folder you want to share.
2. Right-click on the folder and select “Properties” from the context menu.
3. Go to the “Sharing” tab and click on “Advanced sharing settings” at the bottom of the window.
4. In the Advanced Sharing window, check the box next to “Share this folder” and enter a name for the shared folder.
5. Click “Permissions” and add the user accounts you want to have access to the shared folder.
6. Set the appropriate permissions for each user and click “OK” to save the changes.
Step 3: Configure the Remote Desktop Connection
1. On the computer you want to connect to the host computer, open the Remote Desktop Connection application.
2. In the “Computer” field, enter the IP address or hostname of the host computer.
3. Click “Options” and go to the “General” tab.
4. Under “Local Resources,” click “More” and check the box next to “Use this device” under “Drives.” Select the shared folder you created in Step 2 and click “OK” to save the changes.
5. Click “Connect” to establish the remote desktop connection.
Step 4: Accessing the Shared Folder
1. Once the remote desktop connection is established, you should see the shared folder listed under “Local Resources” in the Remote Desktop Connection window.
2. Double-click on the shared folder to open it and access the files.
3. You can now manage the files in the shared folder as if you were working on the host computer.
Step 5: Disconnecting the Remote Desktop Connection
1. When you’re done working on the shared folder, click on the “X” button in the Remote Desktop Connection window to disconnect the connection.
2. You can also press “Ctrl + Alt + Del” on the remote desktop and choose “End Task” to close the remote desktop session.
Additional Tips
| Tip | Description |
|---|---|
| Use Strong Passwords | Ensure that the passwords for accessing the shared folder are strong and unique to prevent unauthorized access. |
| Regularly Update Software | Keep the operating systems and applications on both the host and client computers up to date to ensure security and stability. |
| Use a Firewall | Enable a firewall on both the host and client computers to protect against unauthorized access and potential threats. |
By following these steps and tips, you should be able to successfully set up a shared file folder in a remote desktop connection. This will allow you to easily access and manage files from a remote location, enhancing your productivity and collaboration.





