
How to Share from Windows 10 to Windows 11 Files
Transitioning from Windows 10 to Windows 11 can be an exciting experience, but it’s important to ensure that all your files are transferred smoothly. Whether you’re looking to share documents, photos, or any other type of file, this guide will walk you through the process step by step.
Using File Explorer
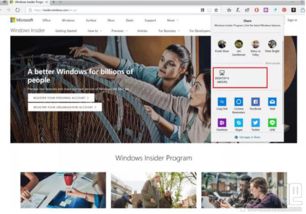
One of the simplest ways to share files between Windows 10 and Windows 11 is by using File Explorer. Here’s how you can do it:
- Open File Explorer on your Windows 10 machine.
- Navigate to the folder containing the files you want to share.
- Right-click on the folder and select “Send to” from the context menu.
- Choose the Windows 11 machine from the list of available devices.
- Wait for the transfer to complete.
This method is straightforward and works well for smaller files. However, if you have a large number of files or folders, you might want to consider alternative methods.
Using a USB Drive
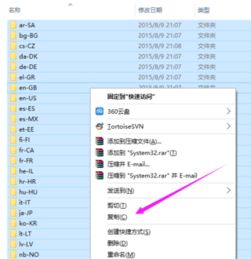
Another option is to use a USB drive to transfer files between the two operating systems. Here’s how to do it:
- Connect a USB drive to your Windows 10 machine.
- Open File Explorer and navigate to the folder containing the files you want to share.
- Drag and drop the files into the USB drive.
- Eject the USB drive safely from your Windows 10 machine.
- Insert the USB drive into your Windows 11 machine.
- Open the USB drive and access the files.
This method is useful for transferring larger files or multiple folders. However, it requires physical access to both machines and a USB drive.
Using Cloud Storage Services
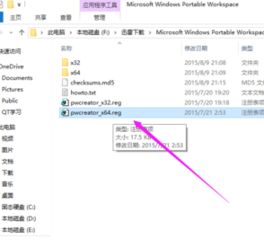
Cloud storage services like OneDrive, Google Drive, and Dropbox offer a convenient way to share files between Windows 10 and Windows 11. Here’s how to use OneDrive as an example:
- Sign in to your OneDrive account on both Windows 10 and Windows 11 machines.
- Upload the files you want to share to OneDrive on your Windows 10 machine.
- Access the files on your Windows 11 machine by opening OneDrive and navigating to the shared folder.
This method is particularly useful if you need to access your files from multiple devices or locations. However, it requires an internet connection and a cloud storage subscription.
Using Network Sharing
If both Windows 10 and Windows 11 machines are connected to the same network, you can use network sharing to transfer files. Here’s how to set it up:
- On your Windows 10 machine, go to Settings > Network & Internet > Sharing & storage.
- Under “File sharing,” turn on the “Use homegroup to share files, pictures, and printers on this network” option.
- On your Windows 11 machine, go to Settings > Network & Internet > Sharing & storage.
- Under “File sharing,” turn on the “Use homegroup to share files, pictures, and printers on this network” option.
- On your Windows 10 machine, navigate to the folder containing the files you want to share.
- Right-click on the folder and select “Properties.” Go to the “Sharing” tab.
- Click “Advanced sharing settings” and turn on the “Share this folder” option.
- On your Windows 11 machine, navigate to the network location of the shared folder (e.g., YourWindows10MachineNameSharedFolder).
- Access the files and folders on your Windows 11 machine.
This method is useful for sharing files between multiple devices on the same network. However, it requires both machines to be connected to the same network and have the necessary permissions set up.
Using Third-Party File Transfer Software
There are several third-party file transfer software options available that can help you share files between Windows 10 and Windows 11. Some popular choices include:
| Software | Description |
|---|






