
How to Shrink Image File Size: A Comprehensive Guide
Images are an integral part of our digital lives, from personal photos to professional graphics. However, large image files can be a hassle, especially when it comes to storage and sharing. In this guide, I’ll walk you through various methods to shrink image file size effectively. Whether you’re a photographer, graphic designer, or just someone looking to manage their digital library, these techniques will help you reduce file size without compromising quality.
1. Resize Your Images
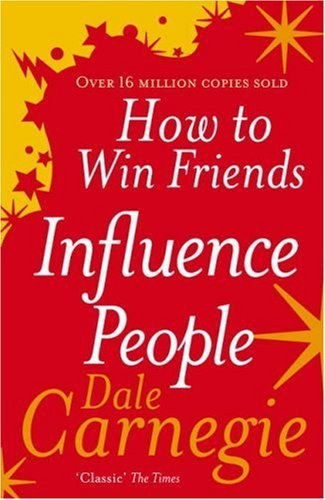
One of the most straightforward ways to shrink an image file is by resizing it. This involves changing the dimensions of the image to a smaller size. Most image editing software, such as Adobe Photoshop, GIMP, and even basic photo apps like Instagram, offer resizing options.
Here’s how to resize an image in Photoshop:
- Open the image in Photoshop.
- Go to Image > Image Size.
- Enter the desired width and height in pixels. Keep the aspect ratio locked to maintain the image’s proportions.
- Check the Resample Image box and choose a resampling algorithm like Bicubic Sharper (for photographs) or Bicubic (for graphics).
- Click OK to resize the image.
2. Compress Images

Compressing an image reduces its file size by removing unnecessary data. This method is particularly useful for web images, as it helps improve page load times. There are several compression formats to choose from, including JPEG, PNG, and GIF.
Here’s how to compress an image using JPEG format:
- Open the image in an image editing software.
- Go to File > Save As.
- Select JPEG as the file format.
- Adjust the quality slider to control the compression level. A lower quality setting will result in a smaller file size but may affect image quality.
- Click Save to compress the image.
3. Use Online Tools
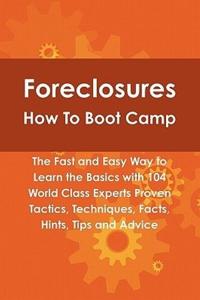
Online tools are a convenient way to shrink image file size without installing any software. Websites like TinyPNG, Compressor.io, and ImageOptim offer simple interfaces to compress images with just a few clicks.
Here’s how to use TinyPNG:
- Go to tinypng.com.
- Upload the image you want to compress.
- Click on the Compress button.
- Download the compressed image to your computer.
4. Optimize Images for Web
Optimizing images for web involves adjusting the file size, format, and dimensions to ensure they load quickly without sacrificing quality. This is particularly important for websites and online stores, where slow loading times can lead to a poor user experience.
Here are some tips for optimizing images for web:
- Use the appropriate file format for your image type. JPEG is ideal for photographs, while PNG is better for graphics with transparency.
- Resize the image to the maximum size it will be displayed at. This reduces the amount of data that needs to be loaded.
- Use compression tools to reduce file size further.
- Consider using a content delivery network (CDN) to serve images from multiple locations, reducing load times.
5. Use Image Editing Software
Image editing software, such as Adobe Photoshop, GIMP, and Affinity Photo, offer advanced features for resizing, compressing, and optimizing images. These tools provide more control over the process, allowing you to fine-tune the image quality and file size.
Here’s how to use Photoshop to shrink an image:
- Open the image in Photoshop.
- Go to File > Save As.
- Select the desired file format (JPEG, PNG, etc.).
- Adjust the quality settings to control the compression level.
- Enter a new file name and click Save.
6. Monitor Image Quality
When shrinking image file size, it’s crucial to monitor the quality of the image. Ensure that the compression or resizing process doesn’t result in a noticeable loss of detail or color accuracy. Most image editing software provides a preview of the image after applying changes, allowing you to assess the quality




