
How to Upload Files to Flipper Zero
Are you a security enthusiast looking to expand the capabilities of your Flipper Zero? One of the most useful features of this versatile device is the ability to upload files. Whether you’re looking to add custom firmware, scripts, or simply transfer files for convenience, this guide will walk you through the process step by step.
Understanding the Basics
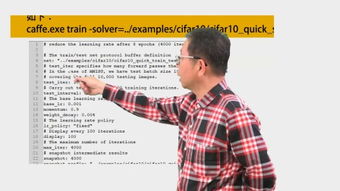
Before diving into the specifics of uploading files, it’s important to understand the basics of the Flipper Zero and its file system. The Flipper Zero runs on a Linux-based operating system, which means you can upload various types of files, including scripts, firmware, and images.
Here’s a quick rundown of the file system on the Flipper Zero:
| Directory | Description |
|---|---|
| /boot | Contains boot-related files and the kernel image. |
| /etc | Contains system configuration files. |
| /home | Contains user data and files. |
| /lib | Contains shared libraries and kernel modules. |
| /root | Contains the root user’s home directory. |
| /usr | Contains user utilities, applications, and libraries. |
| /var | Contains variable files, such as logs and caches. |
Preparation

Before you start uploading files, make sure you have the following:
- A Flipper Zero device with a microSD card inserted.
- A computer with a USB port.
- The Flipper Zero firmware installed on your computer.
- The file you want to upload.
Connecting Your Flipper Zero to Your Computer

Connect your Flipper Zero to your computer using a USB cable. Once connected, your computer should recognize the device as a USB drive. You can now navigate to the device in your file explorer.
Uploading Files
Now that you have your Flipper Zero connected and your file ready, it’s time to upload it. Here’s how to do it:
- Navigate to the directory where you want to upload the file. For example, you might want to upload a custom script to the /home directory.
- Drag and drop the file from your computer into the Flipper Zero’s file explorer window.
- Wait for the file to finish uploading. You’ll know it’s done when you see the file listed in the directory.
Verifying the Upload
After the file has been uploaded, it’s a good idea to verify that it’s there. Here’s how to do that:
- Open the Flipper Zero’s file explorer.
- Navigate to the directory where you uploaded the file.
- Double-click the file to open it. If it opens correctly, you know the upload was successful.
Using the File
Once you’ve uploaded the file, you can use it as intended. For example, if you uploaded a custom script, you can run it using the Flipper Zero’s terminal. If you uploaded a firmware file, you can flash it using the Flipper Zero’s firmware update tool.
Conclusion
Uploading files to your Flipper Zero is a straightforward process that can greatly enhance its functionality. By following the steps outlined in this guide, you can easily transfer files to your device and make the most of its capabilities.





