
How to Use File PDF Viewer in Your App with HSwift
Integrating a PDF viewer into your app can be a game-changer for users who need to view, annotate, and interact with PDF documents. With HSwift, you can easily incorporate a PDF viewer that offers a seamless and intuitive user experience. In this detailed guide, I’ll walk you through the process of using a file PDF viewer in your app, covering everything from setup to customization.
Setting Up the PDF Viewer

Before you can start using the PDF viewer, you need to set it up properly. Here’s a step-by-step guide to get you started:
-
Import the necessary libraries
-
Initialize the PDF viewer
-
Load the PDF file
-
Configure the viewer settings
Let’s dive into each step in more detail.
Importing the Libraries
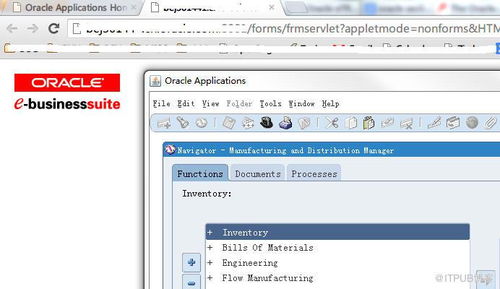
First, you need to import the required libraries to your project. If you’re using Swift, you can use the following code to import the necessary libraries:
import UIKitimport PDFKitInitializing the PDF Viewer
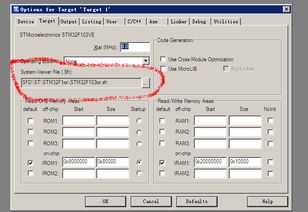
Once you’ve imported the libraries, you can initialize the PDF viewer. Create a new instance of the `PDFView` class and add it to your view hierarchy:
let pdfView = PDFView()pdfView.frame = self.view.boundsself.view.addSubview(pdfView)Loading the PDF File
Next, you need to load the PDF file into the viewer. You can do this by creating a `PDFDocument` object and passing the file path to it:
if let document = PDFDocument(url: fileURL) { pdfView.document = document}Configuring the Viewer Settings
Now that the PDF file is loaded, you can configure the viewer settings to suit your app’s needs. Here are some of the settings you can customize:
-
Zoom level
-
Page transition animation
-
Navigation bar visibility
-
Annotation tools
Here’s an example of how to set the zoom level:
pdfView.zoomScale = 1.5Customizing the PDF Viewer
Customizing the PDF viewer can help you create a unique and engaging user experience. Here are some tips for customizing the viewer:
-
Change the theme
-
Customize the navigation bar
-
Implement gesture recognizers
Here’s an example of how to change the theme:
pdfView.backgroundColor = UIColor.blackpdfView.pageColor = UIColor.whiteHandling User Interactions
Interacting with the PDF viewer is essential for a great user experience. Here are some common user interactions you might want to handle:
-
Zooming in and out
-
Navigating through pages
-
Adding annotations
Here’s an example of how to handle zooming:
pdfView.delegate = selffunc pdfView(_ pdfView: PDFView, didChangeZoomScale scale: CGFloat) { // Handle zooming}Testing and Debugging
Before releasing your app, it’s crucial to test and debug the PDF viewer to ensure it works as expected. Here are some tips for testing and debugging:
-
Test on different devices and screen sizes
-
Check for memory leaks
-
Use Xcode’s debugging tools
Conclusion
Integrating a file PDF viewer in your app with HSwift can provide a powerful and user-friendly way for your users to interact with PDF documents. By following this guide, you can set up, customize, and handle user interactions with the PDF




