
Incorporate Date into File Rename from Command Line: A Detailed Guide for You
Renaming files can be a mundane task, but adding a date to the file name can make it more organized and easier to manage. Whether you’re a student, a professional, or just someone who wants to keep their digital life in order, incorporating a date into your file names can be a game-changer. In this guide, I’ll walk you through the process of renaming files with a date from the command line, a powerful tool that can save you time and effort.
Understanding the Command Line
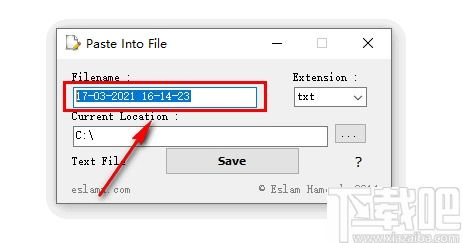
The command line is a text-based interface for interacting with your computer. It allows you to perform various tasks, including renaming files, without the need for a graphical user interface. To incorporate a date into your file names, you’ll need to use a command-line tool like `mv` (move) or `rename`. Before we dive into the specifics, let’s quickly go over the basics of using the command line.
Here’s how to open the command line on different operating systems:
- Windows: Press `Win + R`, type `cmd`, and press Enter.
- macOS: Press `Cmd + Space`, type `Terminal`, and press Enter.
- Linux: Open the terminal from the application menu or press `Ctrl + Alt + T`.
Using the `mv` Command
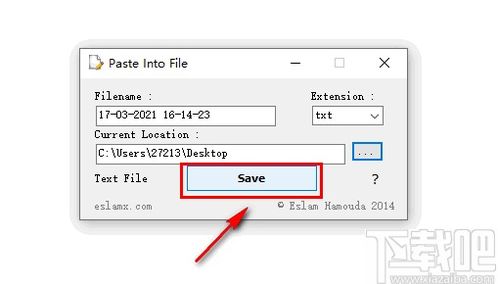
The `mv` command is used to move files and directories. To rename a file with a date, you can use the following syntax:
mv old_filename new_filenameFor example, if you have a file named “report.docx” and you want to rename it to “report_2023-04-01.docx,” you would use the following command:
mv report.docx report_2023-04-01.docxHowever, this method requires you to manually enter the date each time you want to rename a file. To automate this process, you can use a script or a batch file.
Using a Batch File
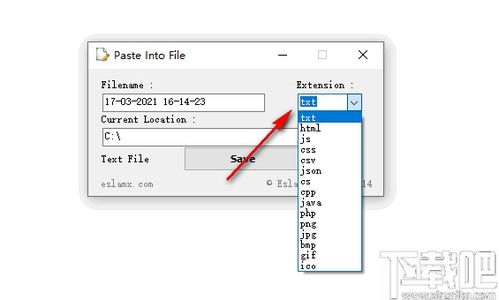
A batch file is a script that contains a series of commands that can be executed by the command line. To create a batch file that renames files with a date, follow these steps:
- Open the command line.
- Type `notepad` and press Enter to open Notepad.
- Enter the following code:
@echo offfor /r %%i in (.docx) do ( set "date=%date:~-10,10%" set "newname=%%i_%date:~0,4%%date:~4,2%%date:~6,2%" mv "%%i" "%newname%")- Save the file as “rename_files.bat” (without the quotes) and close Notepad.
- Right-click the batch file and select “Run as administrator” to execute it.
This batch file will rename all `.docx` files in the current directory and its subdirectories with the current date. You can modify the file extension and the date format as needed.
Using the `rename` Command
The `rename` command is available on some Linux distributions and is a more straightforward way to rename files with a date. To use the `rename` command, follow these steps:
- Open the command line.
- Enter the following command:
rename 's/.txt$/.txt_$(date +%Y%m%d)/g' .txtThis command will rename all `.txt` files in the current directory and its subdirectories by appending the current date to the file name. You can modify the file extension and the date format as needed.
Conclusion
Adding a date to your file names can help you keep your digital life organized and make it easier to find files when you need them. By using the command line, you can automate the process of renaming files with a date, saving you time and effort. Whether you choose to use the `mv` command, a batch file, or the `rename` command, incorporating a date into your file names is a simple yet effective way to improve your file management skills.





