
Dealing with the “Inkscape Not Allowing Me to Open Files” Issue
Are you encountering difficulties with Inkscape, specifically the “Not Allowing Me to Open Files” issue? This can be a frustrating problem, but fear not, as I’m here to guide you through the possible causes and solutions. Let’s delve into the details and find a way to get your Inkscape up and running smoothly again.
Understanding the Problem
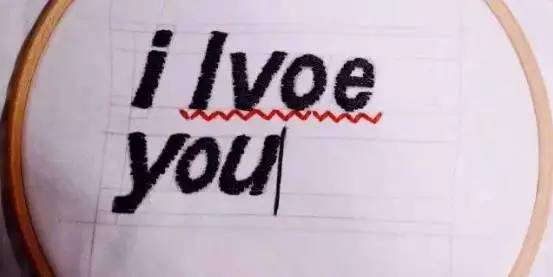
When Inkscape displays the message “Not Allowing Me to Open Files,” it could be due to several reasons. It might be a simple setting issue, a corrupted file, or even a problem with the Inkscape application itself. Let’s explore these possibilities one by one.
Checking for Corrupted Files
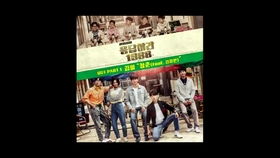
One of the most common reasons for Inkscape not allowing you to open files is corrupted SVG files. Here’s how you can check for and fix this issue:
-
Open Inkscape and go to the “File” menu.
-
Select “Open” and navigate to the file you want to open.
-
Instead of clicking “Open,” right-click on the file and choose “Preview.” This will allow you to view the file without opening it.
-
Check the preview. If the file appears to be corrupted or incomplete, it’s likely the cause of the issue.
-
Try opening the file in another SVG editor or converter to see if it can be fixed.
Checking for Corrupted Inkscape Installation

Another possible cause for the “Not Allowing Me to Open Files” issue is a corrupted Inkscape installation. Here’s how you can check for and fix this:
-
Close Inkscape if it’s currently open.
-
Go to the Inkscape installation directory. This can usually be found by searching for “inkscape” in your system’s search bar.
-
Look for a file named “inkscape.exe” (on Windows) or “inkscape” (on macOS and Linux). Right-click on this file and select “Properties” (on Windows) or “Get Info” (on macOS and Linux).
-
Check the file’s properties. If it’s marked as corrupted or has a red or yellow warning icon, it’s likely the cause of the issue.
-
Try reinstalling Inkscape. Uninstall the current version, download the latest version from the official website, and install it again.
Checking for Missing Dependencies
Inkscape relies on various libraries and dependencies to function properly. If any of these are missing or corrupted, you might encounter the “Not Allowing Me to Open Files” issue. Here’s how to check for and fix this:
-
Open a terminal (on macOS and Linux) or Command Prompt (on Windows).
-
Enter the following command to check for missing dependencies:
sudo apt-get install -f (on Ubuntu and Debian) or sudo yum install -y (on CentOS and Fedora) -
Follow the prompts to install any missing dependencies.
-
Restart Inkscape and try opening the file again.
Checking for File Permissions
File permissions can also cause issues with opening files in Inkscape. Here’s how to check and fix file permissions:
-
Right-click on the file you want to open and select “Properties” (on Windows) or “Get Info” (on macOS and Linux).
-
Go to the “Security” or “Permissions” tab.
-
Check if your user account has the necessary permissions to read and write to the file. If not, click “Edit” and add the necessary permissions.
-
Save the changes and try opening the file in Inkscape again.





