
Understanding the Linux ‘mv’ Command: A Comprehensive Guide
Managing files on a Linux system is an essential skill for any user, and the ‘mv’ command is one of the most fundamental tools in your file management arsenal. Whether you’re a seasoned Linux user or just starting out, understanding how to use the ‘mv’ command effectively can save you time and prevent costly mistakes. In this detailed guide, I’ll walk you through the ins and outs of the ‘mv’ command, covering its various options, use cases, and best practices.
What is the ‘mv’ Command?
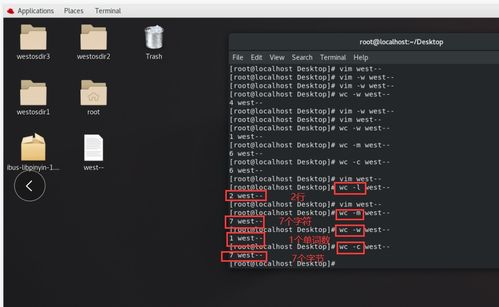
The ‘mv’ command in Linux is used to move files and directories from one location to another. It can also be used to rename files and directories. The basic syntax of the ‘mv’ command is as follows:
mv [source] [destination]
Where [source] is the file or directory you want to move, and [destination] is the new location or name for the file or directory.
Basic Usage of the ‘mv’ Command
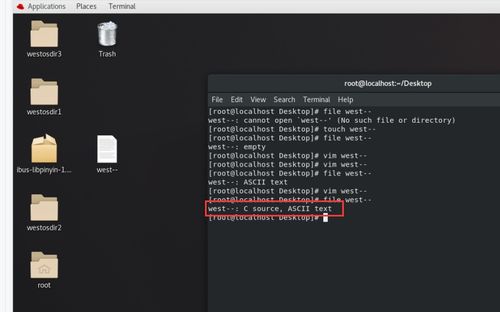
Let’s start with a simple example. Suppose you have a file named ‘example.txt’ in your current directory, and you want to move it to a directory named ‘documents’. You would use the following command:
mv example.txt documents/
This command would move ‘example.txt’ to the ‘documents’ directory. If the ‘documents’ directory does not exist, the ‘mv’ command will create it for you.
Using the ‘mv’ Command to Rename Files
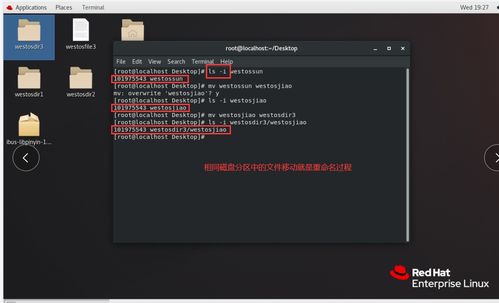
The ‘mv’ command can also be used to rename files. For example, if you want to rename ‘example.txt’ to ‘newname.txt’, you would use the following command:
mv example.txt newname.txt
This command would rename ‘example.txt’ to ‘newname.txt’ in the current directory.
Handling Multiple Files and Directories
The ‘mv’ command can handle multiple files and directories at once. For example, if you want to move multiple files to a new directory, you can do so by separating the file names with spaces:
mv file1.txt file2.txt file3.txt documents/
This command would move ‘file1.txt’, ‘file2.txt’, and ‘file3.txt’ to the ‘documents’ directory.
Using Wildcards with the ‘mv’ Command
Wildcards can be used with the ‘mv’ command to move multiple files that match a certain pattern. For example, if you want to move all files ending with ‘.txt’ to a new directory, you can use the following command:
mv .txt documents/
This command would move all ‘.txt’ files in the current directory to the ‘documents’ directory.
Preserving File Attributes
By default, the ‘mv’ command does not preserve file attributes such as permissions and timestamps. If you want to preserve these attributes, you can use the ‘-p’ option:
mv -p example.txt documents/
This command would move ‘example.txt’ to the ‘documents’ directory while preserving its attributes.
Handling Symbolic Links
The ‘mv’ command can also be used to move symbolic links. When moving a symbolic link, the command will create a new link at the destination, rather than moving the file it points to:
mv link.txt /path/to/new/location
This command would move the symbolic link ‘link.txt’ to the new location, without affecting the file it points to.
Overwriting Existing Files
By default, the ‘mv’ command will not overwrite an existing file. If you want to overwrite a file, you can use the ‘-f’ option:
mv -f example.txt documents/
This command would move ‘example.txt’ to the ‘documents’ directory, overwriting any existing file with the same name.
Using the ‘mv’ Command with Other Commands
The ‘mv’ command can be combined with other commands to perform more complex file management tasks. For example, you can use the ‘find’ command to locate files and then move them using ‘mv’:
find /path/to/search -name ".txt" -exec mv {} documents/ ;
This command would find all ‘.txt’ files in the specified directory and its subdirectories, and move them to the ‘documents’ directory.
Conclusion




