
Mac Sonoma Desktop Files Snap to: A Comprehensive Guide
Are you a Mac user looking to enhance your desktop experience with the “Snap to” feature in Sonoma? You’ve come to the right place. In this detailed guide, I’ll walk you through everything you need to know about the “Snap to” feature, its benefits, how to enable it, and how to customize it to suit your needs.
Understanding the “Snap to” Feature
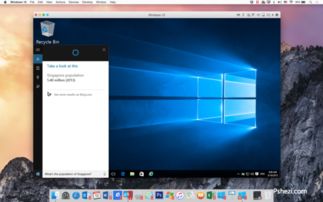
The “Snap to” feature is a nifty tool that allows you to automatically align windows on your Mac’s desktop. This can be particularly useful for multitasking, as it helps you organize and manage multiple windows more efficiently.
When you enable “Snap to,” you can simply drag a window to the edge of your screen, and it will automatically resize and snap into place. This feature is especially helpful for maximizing windows, aligning them side by side, or creating a split-screen view.
Benefits of Using “Snap to” on Sonoma
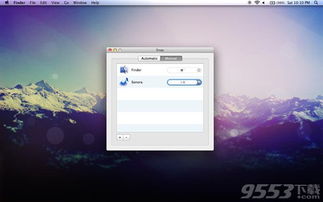
Here are some of the key benefits of using the “Snap to” feature on your Sonoma desktop:
-
Improved productivity: By organizing your windows, you can focus on your tasks more effectively.
-
Enhanced multitasking: The ability to align windows side by side or in a split-screen view makes it easier to work on multiple tasks simultaneously.
-
Customizable settings: You can adjust the “Snap to” feature to suit your preferences, ensuring a seamless and personalized experience.
How to Enable “Snap to” on Sonoma
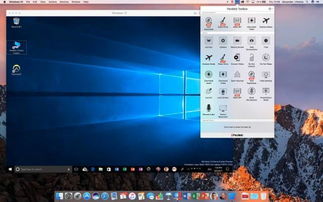
Enabling the “Snap to” feature on your Sonoma desktop is a straightforward process:
-
Open the Apple menu and select “System Preferences.”
-
Click on “Mission Control.”
-
Check the box next to “Snap windows to spaces when in full-screen mode.”
-
Check the box next to “Automatically arrange Spaces based on most recent use.”
-
Click “OK” to save your changes.
Once enabled, you can start using the “Snap to” feature by dragging windows to the edges of your screen.
Customizing “Snap to” Settings
While the default “Snap to” settings are quite useful, you can further customize them to suit your needs:
-
Open the Apple menu and select “System Preferences.”
-
Click on “Mission Control.”
-
Under the “Snap to” section, you can choose from various options, such as “Top Left,” “Top Right,” “Bottom Left,” “Bottom Right,” and “Middle.”
-
Adjust the “Snap to” sensitivity by dragging the slider. A higher sensitivity will make it easier to snap windows, while a lower sensitivity will require more precision.
-
Click “OK” to save your changes.
Using “Snap to” with Multiple Displays
If you’re using multiple displays with your Sonoma desktop, you can also enable “Snap to” on each display:
-
Open the Apple menu and select “System Preferences.”
-
Click on “Displays.”
-
Click on the “Arrangement” tab.
-
Check the box next to “Mirror Displays” if you want both displays to show the same content.
-
Check the box next to “Arrangement” to customize the layout of your displays.
-
Click “OK” to save your changes.
Common Questions About “Snap to” on Sonoma
Here are some common questions about the “Snap to” feature on Sonoma:
-
Q: Can I disable “Snap to” for specific applications?
-
A: Yes, you can disable “Snap to” for specific applications by right-clicking on the window and selecting “Snap to None.”






