
Creating a New File in Mac Terminal: A Detailed Guide for You
Creating a new file in the Mac Terminal can be a straightforward process, especially if you’re familiar with the command-line interface. Whether you’re a seasoned pro or a beginner looking to expand your skills, this guide will walk you through the steps to create a new file using the terminal command.
Understanding the Basics
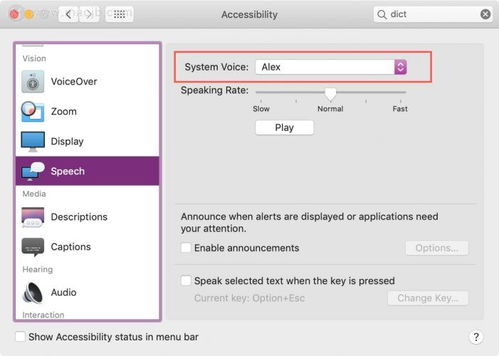
Before diving into the specifics of creating a new file, it’s essential to understand the basic structure of a command in the terminal. A typical command consists of a verb followed by one or more nouns. In this case, the verb is “touch,” and the noun is the name of the file you want to create.
Using the ‘touch’ Command
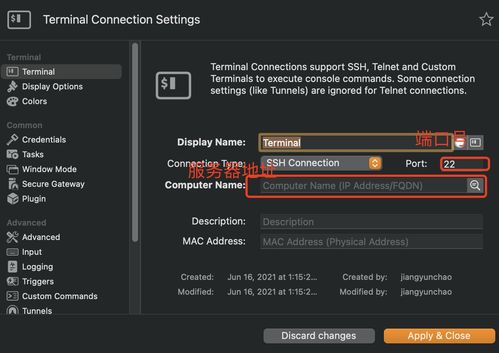
The ‘touch’ command is a versatile tool that can be used to create a new file, change the timestamp of an existing file, or create a new file if it doesn’t already exist. To create a new file, simply type the following command into the terminal:
touch filename.txt
In this example, “filename.txt” is the name of the file you want to create. Replace “filename.txt” with the desired name of your new file.
Creating Files with Specific Permissions
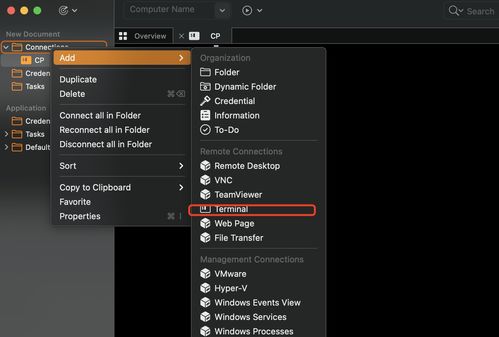
When creating a new file, you may want to set specific permissions to control who can read, write, or execute the file. You can do this by using the ‘chmod’ command in conjunction with the ‘touch’ command. Here’s an example:
chmod 644 filename.txt
This command sets the permissions of “filename.txt” so that the owner can read and write to the file, while others can only read it. The numbers in the command represent the permissions: 6 for the owner, 4 for the group, and 4 for others.
Creating Files with a Specific Timestamp
The ‘touch’ command can also be used to change the timestamp of an existing file or create a new file with a specific timestamp. To create a new file with a specific timestamp, use the following format:
touch -t YYYYMMDDHHMMSS filename.txt
In this example, “YYYYMMDDHHMMSS” represents the year, month, day, hour, minute, and second you want to set as the timestamp. Replace “filename.txt” with the desired name of your new file.
Creating Files in a Specific Directory
By default, the ‘touch’ command creates files in the current directory. If you want to create a file in a specific directory, you need to navigate to that directory first. Use the ‘cd’ command to change directories:
cd /path/to/directory
Once you’re in the desired directory, you can create a new file using the ‘touch’ command:
touch filename.txt
Creating Multiple Files at Once
Would you like to create multiple files at once? You can do this by separating the file names with spaces. Here’s an example:
touch file1.txt file2.txt file3.txt
This command will create three new files: “file1.txt,” “file2.txt,” and “file3.txt” in the current directory.
Verifying the Creation of a New File
After creating a new file, it’s always a good idea to verify that the file was created successfully. You can do this by listing the contents of the directory where the file was created:
ls
This command will display a list of files and directories in the current directory. If you see the name of your new file in the list, you know it was created successfully.
Conclusion
Creating a new file in the Mac Terminal is a simple process that can be accomplished using the ‘touch’ command. By following this guide, you should now be able to create new files, set permissions, and even create multiple files at once. Happy coding!




