
Merge PDF Files into One: A Comprehensive Guide for You
Combining multiple PDF files into a single document can be a highly beneficial task, whether you’re organizing documents for work, school, or personal projects. In this detailed guide, I’ll walk you through the process of merging PDF files into one, covering various methods and tools that you can use. Let’s dive in!
Why Merge PDF Files?
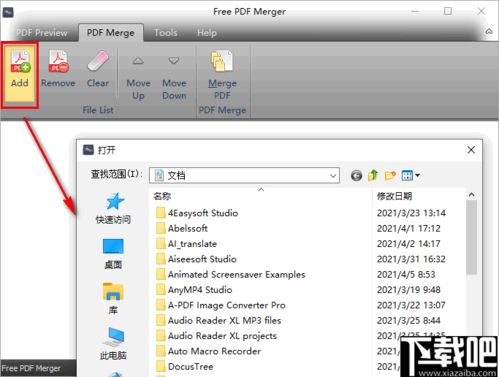
There are several reasons why you might want to merge PDF files:
- Streamline document organization: Combine related documents into a single file for easier management.
- Enhance document readability: Merge multiple pages from different PDFs to create a continuous reading experience.
- Share documents more efficiently: Send a single file instead of multiple files, reducing the chances of missing pages.
Methods to Merge PDF Files
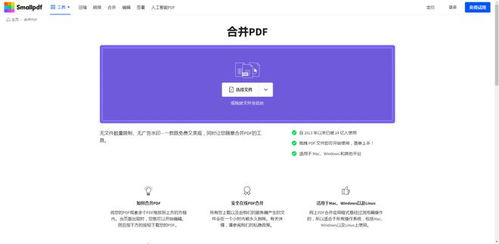
There are several methods you can use to merge PDF files, ranging from free online tools to dedicated software. Let’s explore some of the most popular options:
1. Adobe Acrobat Pro DC
Adobe Acrobat Pro DC is a powerful PDF editing and management tool that offers a straightforward way to merge PDF files. Here’s how to do it:
- Open Adobe Acrobat Pro DC and click on “File” > “Combine Files” in the menu bar.
- Select the PDF files you want to merge by clicking on the “Add Files” button.
- Arrange the files in the desired order by dragging and dropping them.
- Click “Combine Files” to merge the PDFs.
2. Smallpdf
Smallpdf is a popular online tool that allows you to merge PDF files for free. Here’s how to use it:
- Go to the Smallpdf website and click on “Merge PDF” under the “PDF Tools” section.
- Upload the PDF files you want to merge by clicking on the “Choose Files” button.
- Drag and drop the files into the desired order.
- Click “Merge PDF” to combine the files.
- Download the merged PDF file to your computer.
3. Microsoft Word
Microsoft Word also offers a simple way to merge PDF files. Here’s how to do it:
- Open Microsoft Word and click on “File” > “Open” in the menu bar.
- Select the PDF file you want to convert to Word format.
- Click “Open” and wait for the conversion to complete.
- Repeat the process for each PDF file you want to merge.
- Click “File” > “Save As” and choose a location to save the merged PDF file.
Additional Tips for Merging PDF Files
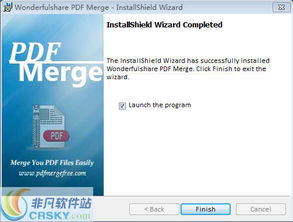
Here are some additional tips to help you merge PDF files more effectively:
- Ensure that the PDF files you’re merging are compatible with the tool or software you’re using.
- Check the file size of the merged PDF to ensure it’s within the acceptable limit for sharing or printing.
- Preview the merged PDF before downloading or sending it to ensure that the pages are in the correct order and that there are no formatting issues.
Table: Comparison of PDF Merging Tools
| Tool/Software | Free Version | Online/Offline | Supported Platforms |
|---|---|---|---|
| Adobe Acrobat Pro DC | No | Offline | Windows, macOS, iOS, Android |
| Smallpdf | Yes | Online | Web-based |
| Microsoft Word | Yes | Offline | Windows, macOS, iOS, Android |
By following this comprehensive guide, you should now have a solid understanding of how





