
No Run Button in JS File: A Comprehensive Guide
Are you struggling with the absence of a ‘Run’ button in your JavaScript file within Visual Studio Code (VSCode)? You’re not alone. Many developers encounter this issue and seek solutions to streamline their workflow. In this article, I’ll delve into the reasons behind the absence of the ‘Run’ button, explore alternative methods to execute your JavaScript code, and provide tips to enhance your VSCode experience.
Understanding the Absence of the ‘Run’ Button
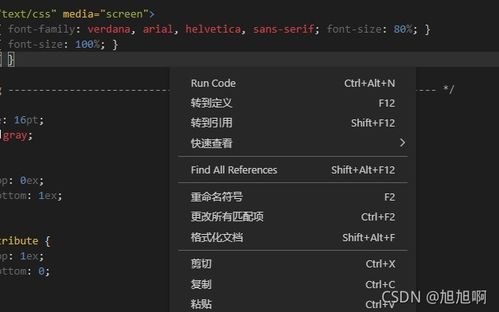
When you open a JavaScript file in VSCode, you might notice that there’s no ‘Run’ button visible in the editor’s toolbar. This can be quite confusing, especially for beginners. The absence of the ‘Run’ button is due to the nature of JavaScript files and the way VSCode handles them.
JavaScript files are typically used to write client-side code for web development. They are executed by the browser’s JavaScript engine, such as V8 in Chrome or SpiderMonkey in Firefox. VSCode is primarily a code editor and does not have a built-in JavaScript runtime. Therefore, it cannot execute JavaScript code directly, which is why the ‘Run’ button is missing.
Alternative Methods to Execute JavaScript Code
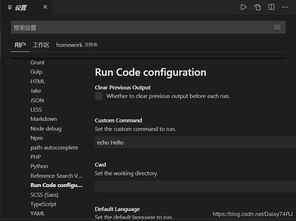
Although VSCode doesn’t have a ‘Run’ button for JavaScript files, there are several alternative methods to execute your code:
- Using the Terminal: You can open the integrated terminal in VSCode and run your JavaScript file using Node.js. To do this, navigate to your JavaScript file’s directory in the terminal and execute the command
node filename.js. - Using Live Server: Live Server is a VSCode extension that allows you to preview your web pages in real-time. To use Live Server, install the extension from the VSCode Marketplace, open your HTML file, and click the ‘Open Preview’ button in the Live Server sidebar.
- Using Browser Developer Tools: You can use the browser’s developer tools to execute JavaScript code. Open your HTML file in a browser, right-click on the page, and select ‘Inspect’ or press F12. In the developer tools, navigate to the ‘Console’ tab and enter your JavaScript code.
Enhancing Your VSCode Experience
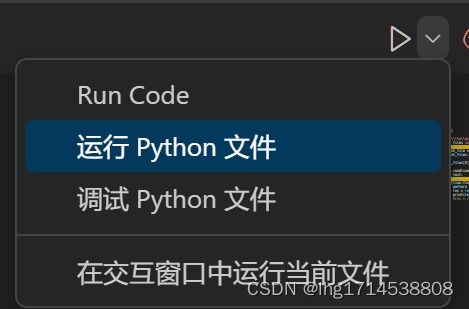
Now that you know how to execute JavaScript code in VSCode, let’s explore some tips to enhance your experience:
- Install Node.js: Ensure that Node.js is installed on your system. You can download and install it from the official website (https://nodejs.org/).
- Use Code Snippets: VSCode offers code snippets for commonly used JavaScript code patterns. You can create your own snippets or use the built-in ones to speed up your coding process.
- Configure Live Server: Customize Live Server settings to suit your needs. You can set up custom URLs, enable live reload, and more.
- Use Linters and Formatters: Linters and formatters help you write clean and consistent code. Some popular linters and formatters for JavaScript are ESLint and Prettier.
Table: Comparison of Execution Methods
| Method | Description | Pros | Cons |
|---|---|---|---|
| Terminal | Run JavaScript file using Node.js in the integrated terminal. | Simple and straightforward. | No real-time preview. |
| Live Server | Preview your web pages in real-time. | Real-time preview, live reload. | Not suitable for server-side JavaScript code. |
| Browser Developer Tools | Execute JavaScript code in the browser’s console. | Easy to use, real-time execution. | Limited to client-side JavaScript code. |
By utilizing these alternative methods and enhancing your VSCode experience, you can effectively execute JavaScript code without the need for a ‘Run





