
Understanding the Issue: Onedrive Embed Code for MP3 Not Showing File Name
Have you ever encountered a situation where you’ve embedded an MP3 file on a webpage using an Onedrive embed code, only to find that the file name is not displayed? This can be quite frustrating, especially if you’re trying to maintain a professional appearance or provide clear information about the content. In this article, I’ll delve into the reasons behind this issue and offer several solutions to help you resolve it.
Why the File Name Might Not Show
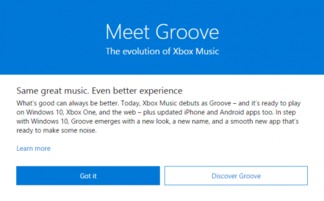
There are several reasons why the file name might not appear when you embed an MP3 file using an Onedrive embed code. Understanding these reasons can help you identify the best solution for your specific situation.
-
Incorrect Embed Code: One of the most common reasons for the missing file name is an incorrect embed code. Ensure that you’ve copied the embed code correctly from Onedrive and that it’s formatted properly.
-
Onedrive Settings: The file name might not show if the file’s privacy settings on Onedrive are set to prevent it from being displayed. Check the file’s privacy settings and adjust them if necessary.
-
Browser Compatibility: Some browsers may not display the file name correctly when using Onedrive embed codes. Try embedding the file in a different browser to see if the issue persists.
-
Onedrive Server Issues: Occasionally, Onedrive’s servers may experience technical difficulties that can affect the display of embed codes. If you suspect this is the case, wait a few hours and try again.
Solutions to Display the File Name
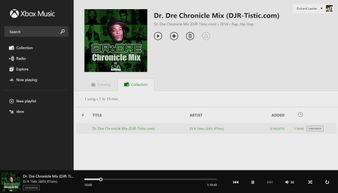
Now that you understand the potential reasons behind the missing file name, let’s explore some solutions to help you resolve the issue.
1. Double-Check the Embed Code
Before you proceed with any other solutions, make sure that the embed code you’re using is correct. Here’s how to do it:
-
Log in to your Onedrive account and navigate to the MP3 file you want to embed.
-
Right-click on the file and select “Get shareable link.”
-
Copy the link provided.
-
Open your webpage’s HTML editor and paste the link into the embed code section. Make sure the code is formatted correctly, as shown below:
<iframe src="https://onedrive.live.com/embed?cid=YOURCID&resid=YOURRESID&authkey=YOURAUTHKEY" width="100%" height="450" frameborder="0" scrolling="no"></iframe>2. Adjust File Privacy Settings
Check the privacy settings of your MP3 file on Onedrive to ensure that it’s not set to prevent the file name from being displayed. Here’s how to adjust the settings:
-
Log in to your Onedrive account and navigate to the MP3 file.
-
Right-click on the file and select “Properties.”
-
Under the “Privacy” tab, make sure the “Allow others to see who I share with” option is enabled.
-
Click “Apply” and then “OK” to save the changes.
3. Test Browser Compatibility
Try embedding the MP3 file in a different browser to see if the issue persists. If the file name appears in one browser but not another, it’s likely a browser compatibility issue. In this case, consider using a browser that’s known to work well with Onedrive embed codes.
4. Wait for Onedrive Server Issues to Be Resolved
If you suspect that the issue is due to Onedrive server problems, wait a few hours and try embedding the file again. Sometimes, server issues are temporary and will be resolved on their own.
Additional Tips
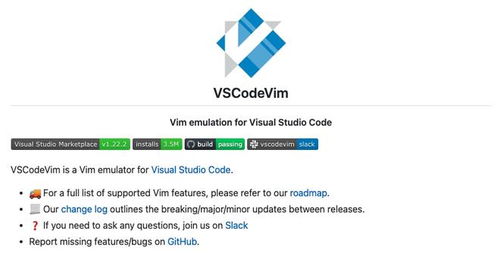
Here are some additional tips to help you ensure that your Onedrive embed code displays the file name correctly:
-
Use a consistent embed code format.
-
Keep your Onedrive account up to date with the latest features and updates.





