
Understanding the Issue
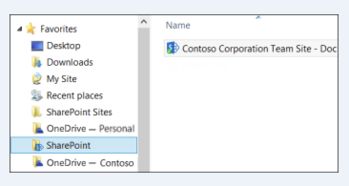
Are you facing the OneDrive SharePoint Sync error message “Not enough free space for files”? This issue can be quite frustrating, especially when you’re trying to sync important documents. In this article, I’ll delve into the details of this problem, its causes, and potential solutions.
What is OneDrive SharePoint Sync?
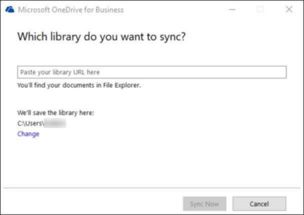
OneDrive SharePoint Sync is a feature that allows you to synchronize your files between your local computer and SharePoint Online. This synchronization ensures that you have access to your files from any device, making collaboration and remote work easier. However, this feature can sometimes encounter issues, such as the “Not enough free space for files” error.
Causes of the Error

There are several reasons why you might encounter the “Not enough free space for files” error while syncing with OneDrive SharePoint:
| Reason | Description |
|---|---|
| Insufficient Local Storage | Your local computer doesn’t have enough free space to store the synchronized files. |
| OneDrive Quota Limit | Your OneDrive account has reached its storage quota limit. |
| Corrupted Files | Some files might be corrupted, causing the synchronization process to fail. |
| Outdated OneDrive Client | Your OneDrive client might not be up-to-date, leading to compatibility issues. |
Checking Local Storage
Before troubleshooting the issue, it’s essential to check the available storage on your local computer. Here’s how you can do it:
- On Windows, press the Windows key + E to open File Explorer.
- Click on “This PC” on the left-hand side.
- Under the “Devices and drives” section, you’ll see the available storage for each drive.
- Compare the available storage with the size of the files you’re trying to sync.
Increasing OneDrive Storage Quota
If you’ve determined that your OneDrive account has reached its storage quota limit, you can increase your storage quota by following these steps:
- Go to OneDrive’s official website and select the plan that suits your needs.
- Follow the instructions to purchase the plan and increase your storage quota.
Checking for Corrupted Files
Corrupted files can cause synchronization issues. To check for corrupted files, follow these steps:
- Open OneDrive on your computer.
- Right-click on the file you suspect is corrupted.
- Select “Properties” from the context menu.
- Go to the “Previous Versions” tab and check if there are any available previous versions of the file.
Updating OneDrive Client
Ensure that your OneDrive client is up-to-date to avoid compatibility issues. Here’s how you can update your OneDrive client:
- Open OneDrive on your computer.
- Click on the “Help” menu at the top-right corner.
- Select “Check for updates” from the dropdown menu.
- Follow the instructions to update your OneDrive client.
Conclusion
The “Not enough free space for files” error in OneDrive SharePoint Sync can be caused by various factors. By checking your local storage, increasing your OneDrive storage quota, checking for corrupted files, and updating your OneDrive client, you can resolve this issue and ensure smooth synchronization of your files.





