
PDF Document Description Batch File Using Excel: A Comprehensive Guide
Managing a large number of PDF documents can be a daunting task, especially when it comes to organizing and describing them efficiently. One of the most powerful tools for this purpose is Microsoft Excel, which can be used to create a batch file that automates the description process. In this article, we will delve into the intricacies of using Excel to create a PDF document description batch file, covering various aspects such as data organization, scripting, and execution.
Data Organization
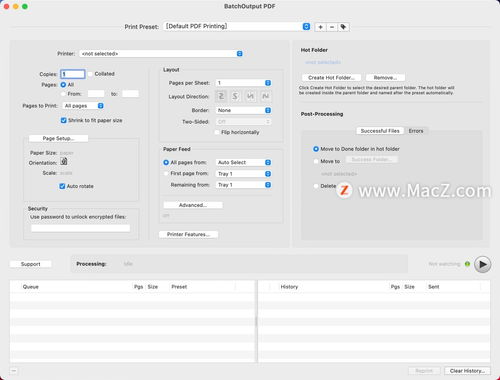
Before diving into the creation of a batch file, it is crucial to organize your data effectively. Excel is an excellent tool for this task, as it allows you to store and manipulate large amounts of information in a structured manner. Here are some key steps to consider:
-
Open a new Excel workbook and create a table with columns for each piece of information you want to include in your PDF descriptions. For example, you might include columns for the document title, author, date, and a brief description.
-
Enter the data for each PDF document into the table. Ensure that the data is accurate and consistent, as this will be crucial for the batch file to function correctly.
-
Save the Excel workbook with a descriptive name, such as “PDF Descriptions.xlsx”. This will make it easier to locate and manage the file later on.
Scripting
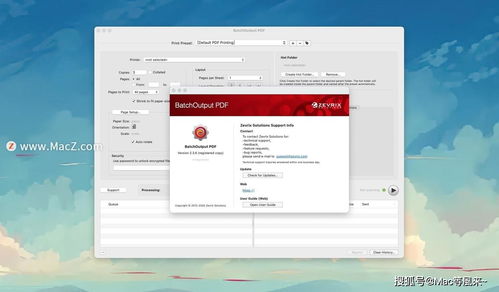
Once your data is organized, the next step is to create the batch file that will process the information and generate the PDF descriptions. This involves writing a script that can be executed by Excel. Here’s how to do it:
-
Open the Excel workbook containing your data.
-
Go to the “Developer” tab (if it’s not visible, you may need to enable it from the “File” menu).
-
Click on “Visual Basic” to open the Visual Basic for Applications (VBA) editor.
-
In the editor, go to “Insert” > “Module” to create a new module.
-
Copy and paste the following VBA code into the module:
Sub GeneratePDFDescriptions() Dim ws As Worksheet Dim lastRow As Long Dim i As Long Dim fileName As String Dim description As String ' Set the worksheet to the one containing the data Set ws = ThisWorkbook.Sheets("Sheet1") ' Find the last row with data in the first column lastRow = ws.Cells(ws.Rows.Count, 1).End(xlUp).Row ' Loop through each row in the data table For i = 2 To lastRow ' Extract the file name and description from the data table fileName = ws.Cells(i, 1).Value description = ws.Cells(i, 2).Value ' Create the PDF description file Dim pdfFile As String pdfFile = "C:PathToSavePDFs" & fileName & ".pdf" ' Write the description to the PDF file Dim pdfWriter As Object Set pdfWriter = CreateObject("PDFLib.PDF") pdfWriter.Open(pdfFile) pdfWriter.Write(description) pdfWriter.Close ' Clean up the PDF writer object Set pdfWriter = Nothing Next iEnd Sub-
Save the VBA module with a descriptive name, such as “GeneratePDFDescriptions.vba”.
-
Close the VBA editor and return to Excel.
-
Go to the “Developer” tab and click on “Macros”.
-
Select “GeneratePDFDescriptions” from the list of available macros and click “Run” to execute the script.
Execution
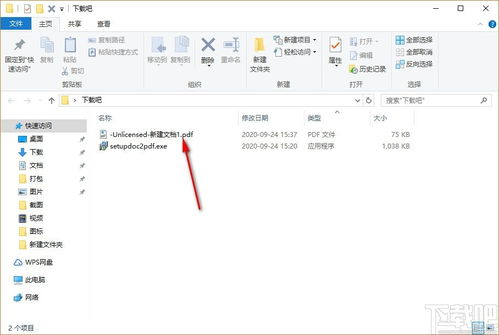
After the script has been executed, the PDF descriptions should be generated in the specified location. To ensure that the process is successful, consider the following tips:
-
Verify that the VBA code is correctly formatted and that all variables are properly defined.
-
Check that the file path for the PDFs is correct and that you have write permissions to that location.
-
Make sure that the PDFLib.PDF object is installed on your system




