
Using pscp.exe to Copy Files from Windows to Linux: A Detailed Guide
Transferring files between different operating systems can be a daunting task, especially when you’re working with Windows and Linux. However, with the right tools, the process can be streamlined and efficient. One such tool is pscp.exe, a command-line utility that allows you to copy files from a Windows machine to a Linux server. In this article, we’ll delve into the details of using pscp.exe, covering installation, configuration, and practical examples.
What is pscp.exe?
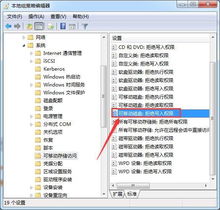
pscp.exe, short for PuTTY Secure Copy, is a part of the PuTTY suite, which is a free implementation of Telnet, SSH, and other network protocols. It is designed to securely transfer files between a Windows client and a remote server. pscp.exe uses SSH for encryption, ensuring that your files remain secure during transfer.
How to Install pscp.exe
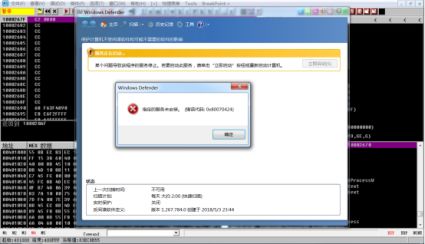
Before you can start using pscp.exe, you need to install it on your Windows machine. Here’s how you can do it:
- Download the PuTTY suite from the official website: https://www.putty.org/.
- Extract the downloaded file to a folder on your computer.
- Locate the pscp.exe file within the extracted folder.
Once you have pscp.exe installed, you can run it from the command prompt or create a shortcut on your desktop for convenience.
Configuring SSH on the Linux Server
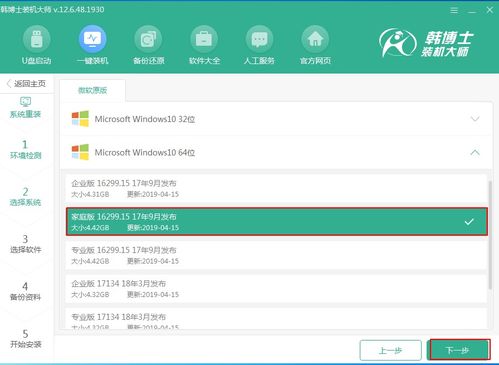
For pscp.exe to work, the Linux server you’re transferring files to must have SSH enabled. Here’s how you can configure SSH on a typical Linux distribution:
- Log in to your Linux server via SSH.
- Check if SSH is installed by running the command:
ssh -V. - Enable SSH by editing the SSH configuration file, usually located at
/etc/ssh/sshd_config. Look for the following lines and make sure they are uncommented (remove the ” at the beginning of the line):
| Configuration | Description |
|---|---|
| PermitRootLogin no | Disables root login to enhance security. |
| PermitEmptyPassword no | Prevents login with an empty password. |
| Port 22 | Specifies the SSH port (default is 22). |
- Restart the SSH service by running the command:
systemctl restart ssh(orservice ssh restarton older systems).
Using pscp.exe to Copy Files
Now that you have pscp.exe installed and SSH configured on your Linux server, you can start copying files. Here’s the basic syntax for using pscp.exe:
pscp [source] [destination]For example, to copy a file named “example.txt” from your Windows machine to a Linux server with the username “user” and IP address “192.168.1.100”, you would use the following command:
pscp example.txt [email protected]:/path/to/destinationThis command will copy “example.txt” to the specified destination on the Linux server.
Advanced Usage
pscp.exe offers several advanced features that can be useful for more complex file transfers. Here are a few examples:
- Recursive Copy: Use the “-r” flag to copy entire directories. For example, to copy the “documents” directory from your Windows machine to the Linux server, you would use:
pscp -r documents [email protected]:/path/to/destination





