
Remove PDF File Password: A Comprehensive Guide
Managing PDF files often requires dealing with password protection. Whether you’ve forgotten the password or need to access a document that’s been locked, removing the password can be a challenging task. This guide will walk you through various methods to remove PDF file passwords, ensuring you can access your documents without any hassle.
Understanding PDF Passwords
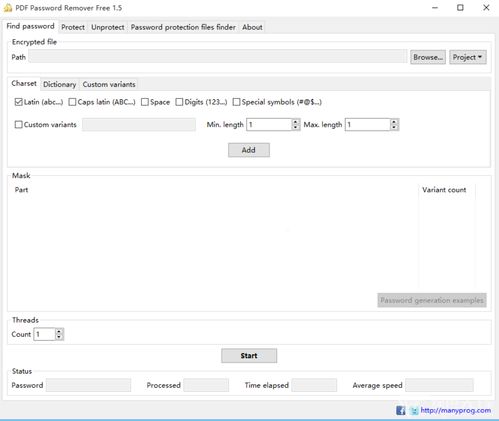
PDF passwords can be of two types: owner passwords and user passwords. The owner password is used to control permissions, such as printing, modifying, or copying text from the document. The user password, on the other hand, is required to open the document. Knowing the type of password you’re dealing with is crucial in choosing the right method to remove it.
Method 1: Using Adobe Acrobat
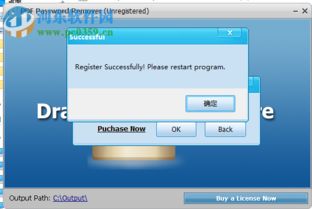
Adobe Acrobat is a powerful tool that can help you remove passwords from PDF files. Here’s how to do it:
- Open the PDF file in Adobe Acrobat.
- Go to the “File” menu and select “Properties” or “Document Properties” (depending on the version of Acrobat you’re using).
- In the Properties dialog box, click on the “Security” tab.
- Under the “Security Method” section, you’ll see the password settings. Click on “Set Password” to remove the password.
- Enter the password when prompted and click “OK” to confirm.
- Save the changes to your PDF file.
Method 2: Using Online Tools
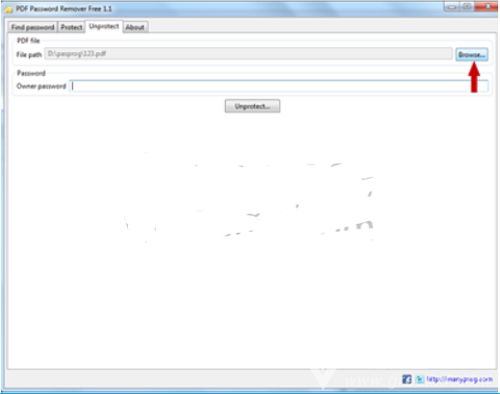
Online tools can be a convenient way to remove PDF passwords without installing any software. Here are a few popular options:
- Smallpdf: This online tool allows you to remove passwords from PDF files by uploading them to their website. Simply upload your file, enter the password, and download the unlocked version.
- PDF2Go: Similar to Smallpdf, PDF2Go offers a straightforward process for removing passwords from PDF files. Upload your file, enter the password, and download the unlocked version.
- ILovePDF: This tool provides a variety of PDF-related services, including password removal. Upload your file, enter the password, and download the unlocked version.
Method 3: Using Third-Party Software
Third-party software can be a more robust solution for removing PDF passwords, especially if you need to do it frequently. Here are a few popular options:
- Wondershare PDFelement: This software offers a comprehensive set of tools for managing PDF files, including password removal. Simply open the PDF file, go to the “Security” tab, and select “Remove Security.” Enter the password when prompted and save the changes.
- Adobe Acrobat Pro DC: The professional version of Adobe Acrobat includes advanced features for managing PDF files, including password removal. Follow the steps outlined in Method 1 to remove the password.
- PDF Unlocker: This software is specifically designed for removing passwords from PDF files. Simply open the PDF file, enter the password, and click “Unlock.” Save the changes to your file.
Method 4: Using Command Line Tools
For those who are comfortable with command line tools, there are a few options available for removing PDF passwords. One such tool is pdftk, a command line tool for manipulating PDF files:
- Install pdftk on your computer.
- Open a command prompt or terminal.
- Use the following command to remove the password from your PDF file:
- pdftk input.pdf output output.pdf unset-password
- Replace “input.pdf” with the name of your PDF file and “output.pdf” with the desired output file name.
- Enter the password when prompted.
- Close the command prompt or terminal and check the output file for the removed password.
Method 5: Using a PDF Password Cracker
While not recommended due to ethical considerations, a PDF password cracker can be used to remove passwords from PDF files. These tools attempt to crack the password by guessing it or using brute-force methods. Here are a few popular options:
- PDF Password Cracker: This tool uses various methods to





