
Reset This PC Keep My Files: A Comprehensive Guide
Are you looking to free up space on your PC without losing any of your important files? Resetting your PC is a great way to do just that. In this article, we’ll delve into the process of resetting your PC while keeping your files, providing you with a detailed and multi-dimensional guide.
Understanding the Reset This PC Option
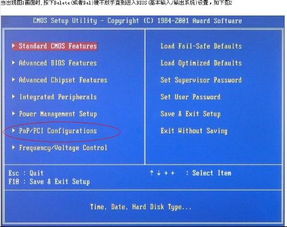
The “Reset This PC” feature is a built-in Windows tool that allows you to restore your PC to its original factory settings. This process can help resolve various issues, including system errors, slow performance, and malware infections. However, it’s important to note that this option will remove any programs you’ve installed since purchasing your PC, but it will keep your personal files intact.
Preparation Before Resetting
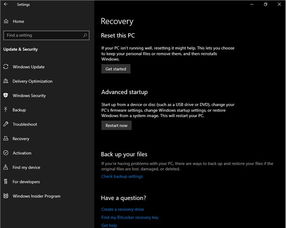
Before you proceed with resetting your PC, it’s crucial to prepare adequately to ensure a smooth and hassle-free experience. Here are some steps you should follow:
-
Backup Your Files: The most important step is to ensure that all your important files are backed up. This includes documents, photos, videos, and any other personal data you don’t want to lose.
-
Uninstall Unnecessary Programs: Take this opportunity to remove any programs you no longer need or use. This will help speed up the reset process and free up additional space.
-
Update Your Drivers: Make sure all your drivers are up to date to avoid compatibility issues after the reset.
-
Check for Updates: Ensure that your Windows operating system is up to date to benefit from the latest features and security patches.
How to Reset This PC Keep My Files
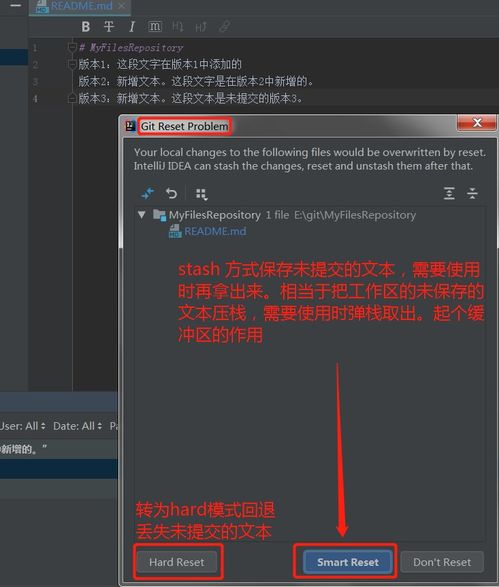
Now that you’re prepared, let’s dive into the process of resetting your PC while keeping your files:
-
Open the Settings App: Press the Windows key + I to open the Settings app.
-
Go to Update & Security: Click on “Update & Security” from the left-hand menu.
-
Select Recovery: In the right pane, click on “Recovery” under the “Reset this PC” section.
-
Choose “Keep My Files”: In the “Reset this PC” window, click on “Keep my files” to reset your PC without removing any personal files.
-
Start the Reset Process: Click on “Reset” to begin the process. This may take some time, depending on your PC’s specifications.
-
Restart Your PC: Once the reset is complete, your PC will restart automatically. You can now log in and enjoy a fresh, error-free system with all your files intact.
What to Expect After Resetting
After resetting your PC, you may notice a few changes:
-
Programs and Settings: All programs and settings you installed since purchasing your PC will be removed. You’ll need to reinstall them after the reset.
-
Windows Updates: Your PC will be updated to the latest version of Windows, ensuring you have the latest features and security patches.
-
Performance: Your PC should perform better than before, as the reset process removes unnecessary files and resolves system errors.
Common Issues and Solutions
While resetting your PC is generally a straightforward process, you may encounter some issues along the way. Here are some common problems and their solutions:






