
Restore Deleted Files on Windows 10: A Comprehensive Guide
Dealing with deleted files on your Windows 10 computer can be a frustrating experience. Whether it’s an accidental deletion or a system crash, the loss of important data can leave you feeling helpless. But fear not, as there are several methods you can employ to restore those deleted files. In this article, we’ll explore various ways to recover deleted files on Windows 10, ensuring that you can get your data back without any hassle.
1. Check the Recycle Bin
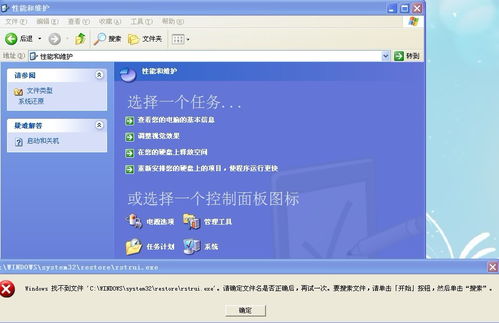
The Recycle Bin is the first place you should look for deleted files on Windows 10. When you delete a file, it’s moved to the Recycle Bin instead of being permanently deleted. Here’s how to check and restore files from the Recycle Bin:
- Open the Recycle Bin by double-clicking on its icon on the desktop.
- Locate the deleted file you want to restore.
- Right-click on the file and select “Restore” from the context menu.
- Confirm the restore location if prompted.
- The file will be restored to its original location.
2. Use File History
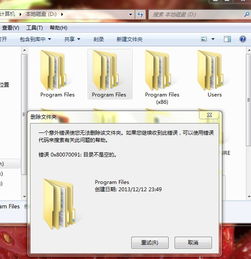
File History is a built-in Windows 10 feature that automatically backs up your files to an external drive or network location. If you’ve enabled File History, you can easily restore deleted files from previous versions. Here’s how to use File History:
- Open the File Explorer by clicking on the folder icon on the taskbar or pressing the Windows key + E.
- In the left pane, click on “This PC” or “Computer” (depending on your Windows version).
- Under the “Devices and drives” section, locate the drive where File History is configured.
- Double-click on the drive to open it.
- Find the folder where your deleted file was located.
- Right-click on the folder and select “Restore previous versions” from the context menu.
- Select the version of the file you want to restore and click “Restore” to save it to its original location.
3. Utilize a File Recovery Tool

If the above methods don’t work or you can’t find the deleted files, you can use a file recovery tool to restore them. There are many reliable file recovery tools available, such as Recuva, EaseUS Data Recovery Wizard, and MiniTool Power Data Recovery. Here’s a general guide on how to use a file recovery tool:
- Download and install a file recovery tool from a trusted source.
- Launch the tool and select the drive where your deleted files were located.
- Scan the drive for deleted files. This process may take some time, depending on the size of the drive.
- Once the scan is complete, navigate through the recovered files and select the ones you want to restore.
- Choose a location to save the recovered files and click “Restore” to save them.
4. Restore from a Backup
If you have a backup of your files, you can restore them from the backup. This method is particularly useful if you have a cloud backup service or an external drive where you store your backups. Here’s how to restore files from a backup:
- Open the backup location, whether it’s a cloud storage service or an external drive.
- Locate the folder where your deleted files were stored.
- Copy the files from the backup location to your Windows 10 computer.
5. Prevent Future Data Loss
Now that you’ve successfully restored your deleted files, it’s essential to take steps to prevent future data loss. Here are some tips to help you safeguard your data:
- Regularly back up your files to an external drive or cloud storage service.
- Use a solid-state drive (SSD) instead of a traditional hard drive (HDD) for faster data access and improved durability.
- Keep your operating system and antivirus software up to date to protect against malware and viruses.
- Use a surge protector to safeguard your computer from power




