
Understanding the Basics of sh file
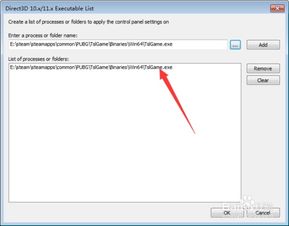
Have you ever come across a file with a .sh extension and wondered what it is? In this article, we’ll delve into the details of sh files, explaining their purpose, how to create them, and how to execute them. Whether you’re a beginner or an experienced user, this guide will provide you with a comprehensive understanding of sh files.
What is a sh file?
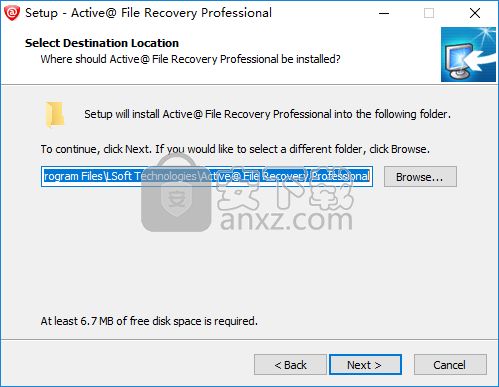
A sh file, also known as a shell script file, is a text file that contains a series of commands to be executed by the shell. The shell is a command-line interface that allows users to interact with their operating system. By writing commands in a sh file, you can automate tasks and streamline your workflow.
Creating a sh file
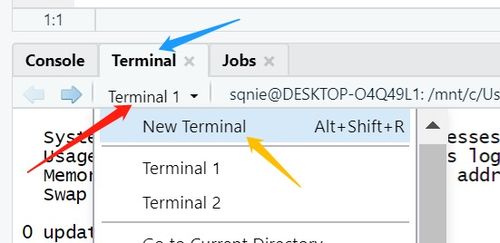
Creating a sh file is a straightforward process. Here’s how you can do it:
- Open a text editor of your choice, such as Notepad++, Vim, or Nano.
- Write your shell commands in the text editor. For example, you can create a simple script that prints “Hello, World!” by adding the following lines:
!/bin/bashecho "Hello, World!"
- Save the file with a .sh extension, for example, hello.sh.
- Make the file executable by running the following command in the terminal:
chmod +x hello.sh
Now, you can execute the script by typing the following command in the terminal:
./hello.sh
Understanding the shebang
The first line of a sh file is known as the shebang. It tells the shell which interpreter to use to execute the script. In the example above, the shebang is !/bin/bash. This means that the script should be executed using the bash interpreter, which is a popular shell on Linux and macOS systems.
Executing a sh file
As mentioned earlier, you can execute a sh file by running the following command in the terminal:
./scriptname.sh
Replace scriptname.sh with the actual name of your script. If you’re in the same directory as the script, you can also use the following command:
./scriptname
This assumes that the scriptname.sh file is in the current directory and that the shell can find it using the PATH environment variable.
Common issues and solutions
When working with sh files, you may encounter some common issues. Here are a few examples and their solutions:
| Issue | Solution |
|---|---|
| bash: /bin/sh: No such file or directory | Ensure that the shebang points to the correct interpreter. For example, if you’re using bash, the shebang should be !/bin/bash. |
| Permission denied | Make sure the script has execute permissions. Use the chmod command to add execute permissions, as shown in the example above. |
| Script not found | Check the script’s location and ensure that the terminal is in the correct directory. You can use the pwd command to display the current directory. |
Advanced features
Sh files offer a wide range of features that can help you automate complex tasks. Here are a few advanced features to consider:
- Variables: You can store data in variables and use them throughout your script.
- Loops: Loops allow you to repeat a set of commands multiple times.
- Conditional statements: You can use if-else statements to execute different commands based on certain conditions.
- Functions: Functions allow you to group a set of commands together and reuse them in your script.
Conclusion
Sh files are a powerful tool for automating tasks and streamlining your workflow. By understanding the basics of sh files, you can create scripts to simplify your daily tasks and improve your productivity. Whether you’re a beginner or an experienced user, this guide has provided you




