
How to Edit PCAP Files: A Comprehensive Guide
PCAP files, also known as packet capture files, are essential for network troubleshooting, security analysis, and protocol development. Editing these files can be a daunting task, especially if you’re new to the field. In this guide, I’ll walk you through the process of editing PCAP files, covering various aspects to ensure you have a comprehensive understanding.
Understanding PCAP Files

Before diving into the editing process, it’s crucial to understand what PCAP files are. PCAP files are binary files that store network traffic captured by packet sniffers like Wireshark. They contain raw data from network packets, including headers and payload information.
Here’s a brief overview of the structure of a PCAP file:
| Field | Description |
|---|---|
| Magic Number | Identifies the file as a PCAP file |
| Version | Version of the PCAP file format |
| Section Length | Length of the following section |
| Options | Optional information about the file |
| Packet Data | Actual network packets |
Choosing the Right Tool

Editing PCAP files requires a suitable tool. There are several options available, but the most popular one is Wireshark. Wireshark is a free and open-source network protocol analyzer that allows you to capture, analyze, and edit PCAP files. Here’s how to get started with Wireshark:
- Download and install Wireshark from the official website.
- Open Wireshark and click on “File” > “Open” to load a PCAP file.
- Once the file is loaded, you can view and analyze the network traffic.
Editing PCAP Files
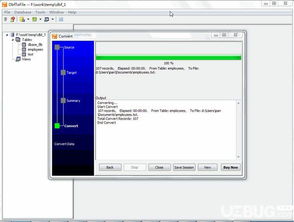
Now that you have Wireshark open and a PCAP file loaded, let’s explore the editing process. Here are some common editing tasks you might encounter:
1. Filtering Packets
Filtering packets is a crucial step in analyzing PCAP files. Wireshark allows you to apply various filters to display only the packets you’re interested in. Here’s how to filter packets:
- Click on the “Capture” menu and select “Capture Filter.” This will open the filter expression editor.
- Enter the filter expression you want to apply. For example, to display only HTTP packets, you can use the expression “tcp.port == 80” (assuming the PCAP file contains TCP traffic).
- Click “OK” to apply the filter. The packet list will now only show the packets that match the filter.
2. Editing Packet Data
Wireshark allows you to edit the packet data directly. This can be useful for correcting errors or modifying packet contents. Here’s how to edit packet data:
- Double-click on a packet to open the packet details pane.
- Locate the field you want to edit. For example, if you want to change the source IP address, click on the “IP” field and enter the new IP address.
- Save the changes by clicking “File” > “Save” or “File” > “Save As.” This will save the modified PCAP file.
3. Adding Comments
Adding comments to PCAP files can be helpful for documentation and collaboration. Wireshark allows you to add comments to individual packets or the entire file. Here’s how to add comments:
- Double-click on a packet to open the packet details pane.
- Click on the “Comment” tab.
- Enter your comment in the text box and click “OK.” The comment will now





