
Stop Storing Files on MacBook Pro Desktop: A Comprehensive Guide
Managing files on your MacBook Pro desktop can be a daunting task, especially when you find yourself struggling to find important documents amidst a cluttered workspace. In this detailed guide, we will explore various methods and strategies to help you stop storing files on your desktop, ensuring a cleaner, more organized, and efficient workflow.
Understanding the Problem
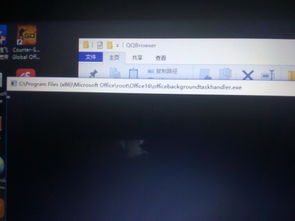
Your MacBook Pro desktop is a prime location for storing files, but it’s not the most efficient. Here are a few reasons why you should consider stopping the habit:
-
Cluttered workspace: A cluttered desktop can be overwhelming and make it difficult to find the files you need.
-
Performance issues: Storing too many files on your desktop can slow down your MacBook Pro’s performance.
-
Data security: Keeping sensitive files on your desktop can increase the risk of data breaches.
Organizing Your Files
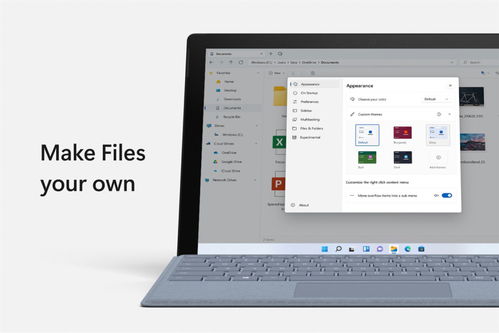
Before you start the process of removing files from your desktop, it’s essential to have a plan. Here are some steps to help you organize your files:
-
Identify the types of files you have on your desktop. This can include documents, images, videos, and applications.
-
Categorize your files based on their type and purpose. For example, create folders for work, personal, and school-related files.
-
Decide on a storage location for each category. This could be a specific folder on your MacBook Pro or an external hard drive.
Removing Files from Your Desktop

Now that you have a plan, it’s time to start removing files from your desktop. Here are some tips to help you get started:
-
Start with the largest files: Begin by deleting or moving the largest files on your desktop to free up space quickly.
-
Review each file: Take the time to review each file and determine if it’s necessary. If it’s not, delete or move it to the appropriate folder.
-
Use keyboard shortcuts: To speed up the process, use keyboard shortcuts like Command + Delete to delete files.
Utilizing Finder and Spotlight
Finder and Spotlight are powerful tools that can help you manage your files more efficiently:
-
Finder: Use Finder to navigate through your files and folders. You can create smart folders to automatically organize files based on specific criteria.
-
Spotlight: Use Spotlight to search for files quickly. Press Command + Space and type in the name of the file you’re looking for.
Using External Storage
External storage devices can be a great way to keep your MacBook Pro desktop clutter-free:
-
External hard drives: Use an external hard drive to store large files, such as videos and backups.
-
USB flash drives: For smaller files, USB flash drives can be a convenient option.
Regular Maintenance
Once you’ve organized your files and removed unnecessary items from your desktop, it’s essential to maintain this order:
-
Set aside time each week to review your files and delete or move any unnecessary items.
-
Regularly back up your files to ensure you don’t lose important data.
Conclusion
By following these steps and strategies, you can successfully stop storing files on your MacBook Pro desktop. Not only will this help you maintain a cleaner and more organized workspace, but it will also improve your MacBook Pro’s performance and data security. Take the time to organize your files today and enjoy a more efficient and stress-free computing experience.
| Step | Description |
|---|---|
| 1 | Identify the types of files on your desktop. |
| 2 | Categorize your files based on type and purpose. |



