
Understanding the “Store Link Exit Folder is Not Showing Files” Issue in Laravel
Are you facing the frustrating issue where your Laravel application’s “Store Link Exit Folder” is not displaying files as expected? This problem can arise due to various reasons, and it’s essential to understand the nuances to resolve it effectively. In this detailed guide, I’ll walk you through the possible causes and solutions to this issue.
Common Causes of the “Store Link Exit Folder is Not Showing Files” Problem
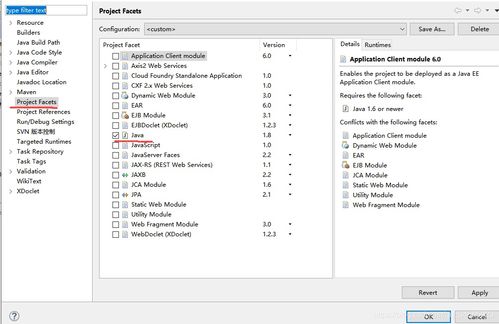
Before diving into the solutions, it’s crucial to understand the common reasons behind this problem. Here are some of the most frequent causes:
| Reason | Description |
|---|---|
| Incorrect Configuration | Improperly configured file storage settings in your Laravel application can lead to this issue. |
| File Permissions | Insufficient file permissions on the server can prevent files from being displayed. |
| Corrupted Files | Corrupted files or files with incorrect extensions can cause this problem. |
| Database Issues | Problems with the database, such as missing or incorrect file references, can lead to this issue. |
Resolving the “Store Link Exit Folder is Not Showing Files” Issue
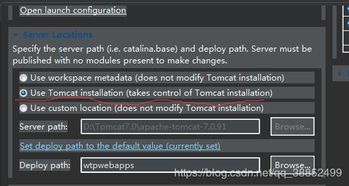
Now that you understand the common causes, let’s explore the solutions to resolve this issue.
1. Check File Storage Configuration
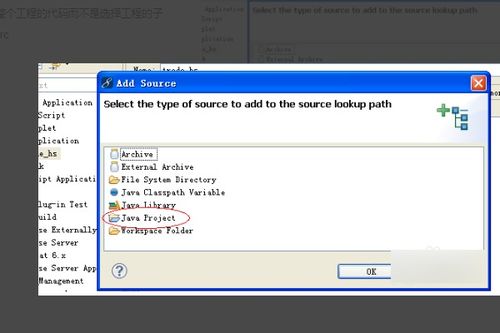
Ensure that your Laravel application’s file storage configuration is correct. Follow these steps to verify and fix the configuration:
- Open your Laravel application’s `.env` file.
- Check the `FILESYSTEMDISK` and `DISKDRIVER` values. They should match the storage configuration you want to use.
- Verify that the `STORAGEDIRECTORY` is set to the correct path where your files are stored.
- Save the `.env` file and restart your application.
2. Check File Permissions
Ensure that the file permissions on your server are set correctly. Follow these steps to check and adjust file permissions:
- Log in to your server using SSH.
- Navigate to the directory where your Laravel application is installed.
- Run the `ls -l` command to list the files and directories with their permissions.
- Check if the permissions are set correctly for the files and directories. You can use the `chmod` command to adjust permissions if needed.
- Restart your web server to apply the changes.
3. Verify File Integrity
Check if the files are corrupted or have incorrect extensions. Follow these steps to verify file integrity:
- Ensure that the files are not corrupted. You can use tools like `md5sum` or `sha256sum` to generate checksums and compare them with the expected values.
- Check if the files have the correct extensions. For example, if you’re expecting an image file, ensure that the file has an `.jpg` or `.png` extension.
- Replace any corrupted or incorrectly named files with the correct ones.
4. Check Database References
Ensure that the database references to the files are correct. Follow these steps to check and fix database references:
- Access your Laravel application’s database using a database management tool like phpMyAdmin.
- Search for the table that stores file references, such as `media` or `files`.
- Check if the file references are correct and match the actual files stored in your storage directory.
- Update or fix any incorrect references.
- Run the necessary migrations or seeders to update the database.
5. Clear Cache and Restart Application
Clearing the cache and restarting





