
Transfer Emulator Files to Steam Deck: A Comprehensive Guide
Are you a gaming enthusiast looking to enhance your Steam Deck experience with emulator files? Transferring emulator files to your Steam Deck can unlock a world of classic and indie games that are not available on the platform’s official store. In this detailed guide, I’ll walk you through the process step by step, ensuring a seamless transition from your PC to your Steam Deck.
Understanding Emulators
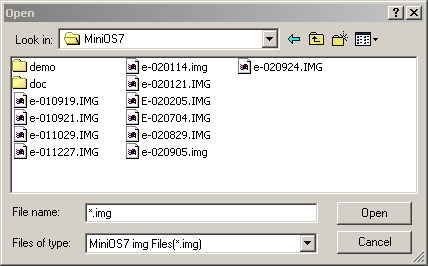
Before diving into the transfer process, it’s essential to understand what emulators are. An emulator is a software that mimics the hardware of a different device, allowing you to run games designed for that platform on your current system. For example, a NES emulator can run NES games on your PC or Steam Deck.
Choosing the Right Emulator
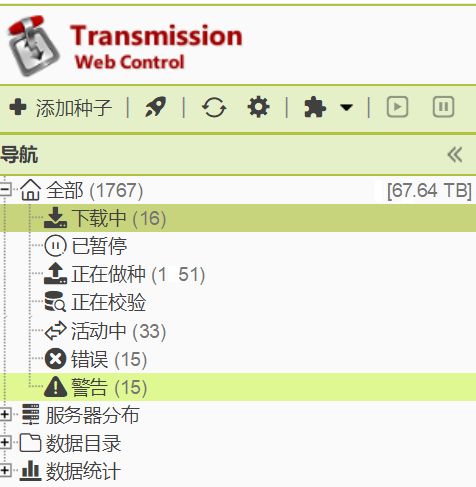
There are numerous emulators available for various platforms. For the Steam Deck, the most popular choices are SNES9x for Super Nintendo, FCEUX for NES, and Genesis Plus GX for Sega Genesis. Each emulator has its strengths and weaknesses, so choose one that suits your gaming preferences.
Preparation on Your PC
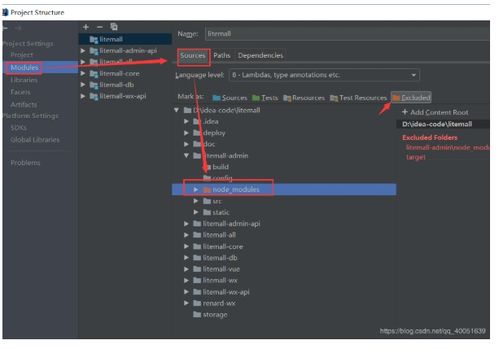
Before transferring the emulator files, ensure your PC meets the following requirements:
- Emulator Software: Download and install the emulator of your choice from a reputable source.
- ROMs: Obtain the ROM files for the games you wish to play. Remember that downloading ROMs without permission from the original developers is illegal and unethical.
- File Manager: Use a file manager to organize your emulator files and ROMs.
Creating a ROM Folder
On your PC, create a new folder specifically for your emulator ROMs. This will help you keep your files organized and make the transfer process easier.
Transferring Files to Steam Deck
There are two primary methods for transferring emulator files to your Steam Deck: using a USB drive or streaming from your PC.
Using a USB Drive
1. Connect a USB drive to your PC and format it to FAT32, as this is the most compatible file system for the Steam Deck.
2. Copy the emulator software and ROMs into the root directory of the USB drive.
3. Safely eject the USB drive and connect it to your Steam Deck.
4. Navigate to the “Files” app on your Steam Deck and locate the emulator files on the USB drive.
5. Copy the emulator files to the appropriate location on your Steam Deck, such as the “Emulators” folder.
Streaming from PC
1. Install the Steam Link app on your PC and Steam Deck.
2. Connect your Steam Deck to the same Wi-Fi network as your PC.
3. Open the Steam Link app on your PC and select your Steam Deck as the target device.
4. In the Steam Link app, navigate to the emulator files on your PC and transfer them to your Steam Deck.
Running Emulators on Steam Deck
Once the emulator files are transferred to your Steam Deck, you can run them by following these steps:
- Navigate to the “Emulators” folder on your Steam Deck.
- Select the emulator you want to use.
- Choose a ROM from the list of available games.
- Enjoy your favorite classic games on your Steam Deck!
Conclusion
Transferring emulator files to your Steam Deck is a straightforward process that can significantly enhance your gaming experience. By following this guide, you can easily organize and run your favorite classic games on your Steam Deck. Just remember to respect copyright laws and only download ROMs from legal sources.
| Emulator | Platform | Best for |
|---|---|---|
| SNES9x | Super Nintendo | Super Mario World, Star Fox |
| FCEUX | Nintendo Entertainment System |
Related Stories |





