
Transfer Files to Meta Quest 3 from Mac: A Comprehensive Guide
Are you a Mac user looking to transfer files to your new Meta Quest 3? You’ve come to the right place. This guide will walk you through the entire process, ensuring a seamless experience. Whether you’re transferring apps, games, or media, we’ve got you covered.
Understanding the Meta Quest 3
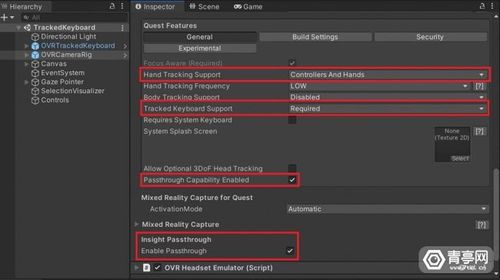
The Meta Quest 3 is the latest addition to the Meta Quest family, offering an immersive virtual reality experience. Before you start transferring files, it’s essential to understand the device’s storage and compatibility.
| Storage Type | Storage Capacity |
|---|---|
| Internal Storage | 256GB |
| External Storage | Supports microSD cards up to 256GB |
As you can see, the Meta Quest 3 comes with 256GB of internal storage and supports microSD cards for additional storage. This means you can easily expand your storage capacity if needed.
Preparation
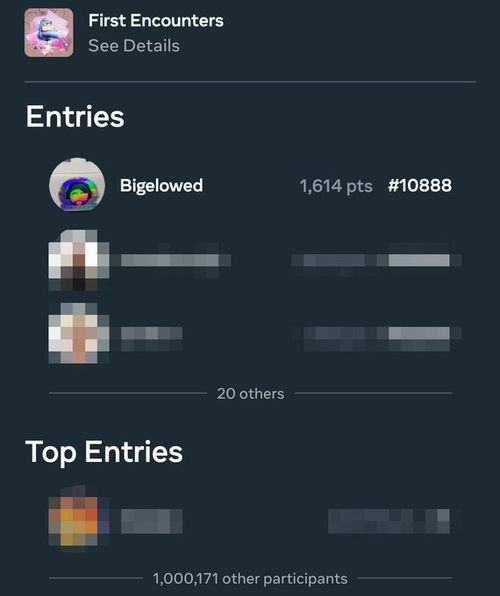
Before you begin transferring files, ensure that your Mac and Meta Quest 3 are ready. Here’s what you need to do:
- Update your Meta Quest 3 software to the latest version.
- Connect your Meta Quest 3 to your Mac using a USB-C cable.
- Enable USB debugging on your Meta Quest 3.
Enabling USB debugging allows your Mac to access the device’s storage and transfer files. To enable USB debugging, go to Settings > System > Developer Options and toggle the “USB Debugging” option.
Transferring Apps and Games
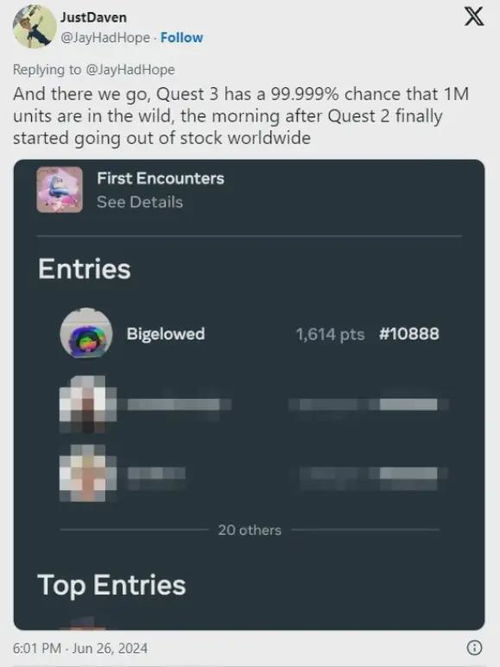
Transferring apps and games from your Mac to your Meta Quest 3 is relatively straightforward. Here’s how to do it:
- Open the Meta Quest app on your Mac.
- Sign in with your Meta Quest account.
- Select the “Library” tab.
- Find the app or game you want to transfer.
- Right-click on the app or game and select “Transfer to Device.”
Once the transfer is complete, you can launch the app or game directly from your Meta Quest 3.
Transferring Media
Transferring media files, such as photos, videos, and music, to your Meta Quest 3 is also easy. Here’s how to do it:
- Connect your Meta Quest 3 to your Mac using a USB-C cable.
- Open Finder on your Mac.
- Locate your Meta Quest 3 under “Devices” on the left sidebar.
- Open the “Internal Storage” folder.
- Drag and drop the media files you want to transfer into the folder.
Once the files are transferred, you can access them using the Meta Quest 3’s built-in media player.
Transferring Files Using Third-Party Apps
While the Meta Quest app and Finder offer a straightforward way to transfer files, you may want to explore third-party apps for more advanced features. Here are a few options:
- File Transfer for VR: This app allows you to transfer files between your Mac and Meta Quest 3 using a simple drag-and-drop interface.
- VR File Manager: This app offers a more comprehensive file management experience, including the ability to create folders, rename files, and delete files.
- File Explorer: This app provides a traditional file explorer interface, making it easy to navigate your Meta Quest 3’s storage.
When using third-party apps, ensure that they are compatible with your Meta Quest 3 and that you trust the developer.
Conclusion
Transferring files to your Meta Quest 3 from your Mac is a straightforward process, thanks to the Meta Quest app and Finder. With a bit of preparation and the right tools, you can easily transfer apps, games, and media to your new virtual reality headset. Happy transferring!





