
Installing Ubuntu from a DEB File: A Comprehensive Guide
Are you looking to install Ubuntu on your system but don’t have a CD or USB drive? Installing Ubuntu from a DEB file can be a convenient and straightforward process. In this guide, I’ll walk you through the entire process, from downloading the DEB file to installing Ubuntu on your computer. Let’s get started!
Downloading the Ubuntu DEB File
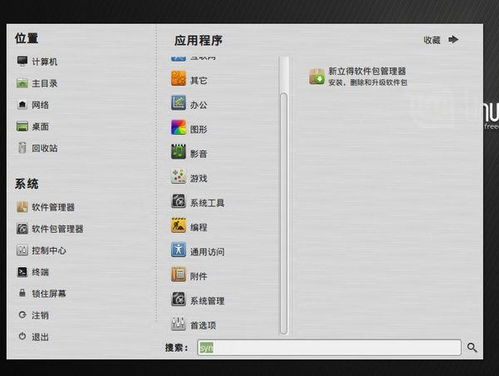
Before you begin, you’ll need to download the Ubuntu DEB file from the official Ubuntu website. Visit https://ubuntu.com/download/desktop and select the version of Ubuntu you want to install. Once you’ve chosen the version, click on the “Download” button to start the download process.
Creating a Bootable USB Drive
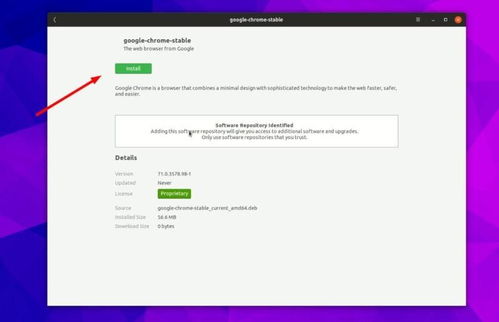
Once you have the DEB file downloaded, you’ll need to create a bootable USB drive. You can use a tool like Rufus to create a bootable USB drive. Here’s how to do it:
- Download Rufus from the official website and install it on your computer.
- Insert a USB drive into your computer and open Rufus.
- Select the USB drive from the “Device” dropdown menu.
- Under “Boot selection,” click on “Select” and navigate to the downloaded DEB file.
- Click on “Start” to begin the process. Rufus will format the USB drive and install the Ubuntu DEB file.
Boot from the USB Drive

After the USB drive is ready, restart your computer and enter the BIOS or UEFI settings. Change the boot order so that your computer boots from the USB drive. Save the changes and exit the BIOS or UEFI settings. Your computer should now boot from the USB drive and display the Ubuntu installation menu.
Starting the Installation Process
When you reach the Ubuntu installation menu, select the language and keyboard layout that you want to use. Then, click on the “Install Ubuntu” button to begin the installation process.
Partitioning Your Hard Drive
During the installation process, you’ll be prompted to partition your hard drive. You have a few options here:
- Eraser and Install Ubuntu: This option will erase your entire hard drive and install Ubuntu on it. This is the simplest option if you’re replacing your current operating system.
- Something Else: This option allows you to manually partition your hard drive. You can create a new partition for Ubuntu and resize existing partitions if needed.
- Install alongside existing operating system: This option allows you to install Ubuntu alongside your current operating system, such as Windows. You’ll be prompted to choose how much space to allocate to Ubuntu.
Choose the option that best suits your needs and follow the on-screen instructions to complete the partitioning process.
Completing the Installation
After partitioning your hard drive, you’ll be prompted to set up your user account. Enter a username, password, and computer name. You can also choose to install third-party software packages, such as proprietary drivers for your graphics card or additional media codecs.
Once you’ve completed these steps, the installation process will begin. It may take some time to complete, so be patient. Once the installation is finished, your computer will restart, and you’ll be greeted with the Ubuntu login screen.
Post-Installation Steps
After installing Ubuntu, there are a few post-installation steps you may want to take:
- Update your system: Open a terminal and run the following command:
sudo apt update && sudo apt upgrade - Install additional software: You can install additional software using the Ubuntu Software Center or by running the following command in a terminal:
sudo apt install package-name - Customize your desktop: You can customize your desktop environment by installing additional themes, icons, and wallpaper.
These steps will help ensure that your Ubuntu installation is up-to-date and that you have all the software you need to get started.
Conclusion
Installing Ubuntu from a DEB file is a convenient and straightforward process. By following this guide,





