
How to Open a File with UiPath: A Detailed Guide for Beginners
Are you new to UiPath and looking to open a file using this powerful automation tool? You’ve come to the right place. In this article, I’ll walk you through the process of opening a file with UiPath, covering various aspects to ensure you have a comprehensive understanding. Let’s dive in!
Understanding UiPath
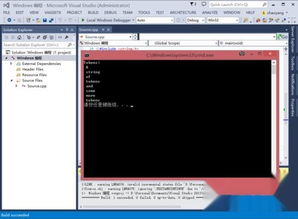
Before we proceed, it’s essential to have a basic understanding of UiPath. UiPath is an automation platform that allows you to automate repetitive tasks, streamline workflows, and integrate various applications. It is widely used in industries such as finance, healthcare, and IT.
Prerequisites
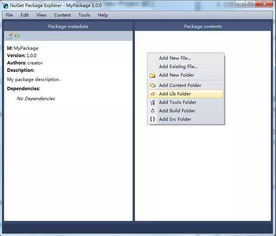
Before you start, make sure you have the following prerequisites:
| Prerequisite | Description |
|---|---|
| UiPath Studio | The UiPath development environment where you can create and edit automation workflows. |
| UiPath Robot | The execution environment that runs your automation workflows. |
| File to be opened | The file you want to open using UiPath. It could be a document, spreadsheet, or any other file format supported by UiPath. |
Creating a New Workflow
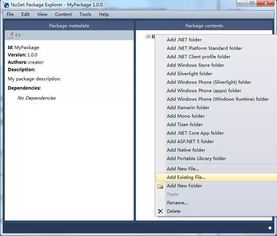
Once you have the prerequisites in place, follow these steps to create a new workflow:
- Open UiPath Studio and click on “Create” in the top menu.
- Select “New Workflow” from the dropdown menu.
- Enter a name for your workflow and click “Create.” A new workflow will be created, and you’ll see a canvas where you can design your automation.
Adding a File Picker Activity
Now that you have a new workflow, let’s add a File Picker activity to open a file:
- On the canvas, click on the “Activities” panel on the left side of the screen.
- Search for “File Picker” in the search bar.
- Drag and drop the File Picker activity onto the canvas.
Configuring the File Picker Activity
After adding the File Picker activity, you need to configure it to open the desired file:
- Double-click on the File Picker activity to open its properties.
- In the “File Type” field, select the file type you want to open. For example, if you want to open a PDF file, select “PDF.” If you’re unsure, you can choose “All Files” to open any file type.
- In the “File Path” field, you can either enter the file path manually or use a variable to store the file path. If you’re using a variable, make sure to assign the file path to the variable before using it in the File Picker activity.
- Select the “Open” option to open the file.
- Click “OK” to save the changes.
Executing the Workflow
Now that you have configured the File Picker activity, you can execute the workflow to open the file:
- Click on the “Start” button in the top menu to execute the workflow.
- Follow the prompts on the screen to select the file you want to open.
- Once the file is opened, you can perform any additional actions required in your automation.
Additional Tips
Here are some additional tips to help you open files with UiPath:
- Use variables to store file paths, making it easier to modify and reuse your automation.
- Explore other activities in UiPath, such as “Read File” and “Write File,” to perform more advanced file operations.
- Utilize the “If” and “Switch” activities to add conditional logic to your workflow, allowing you to open different files based on specific criteria.
Conclusion
Opening a file with UiPath is a straightforward process once you understand the basics. By following this guide, you should now be





