Transform Your VSCode Experience: Replace File Extensions in Imports
Are you tired of manually updating import statements every time you change a file extension in your project? If so, you’re not alone. Many developers find this task time-consuming and error-prone. But fear not! With Visual Studio Code (VSCode), you can automate this process and save yourself a significant amount of time. In this article, I’ll guide you through the steps to replace file extensions in imports, offering a comprehensive overview of the process from start to finish.
Understanding the Problem

Let’s say you have a project with multiple files, and you decide to rename all your JavaScript files to TypeScript. This change requires updating every import statement in your project to reflect the new file extension. Manually doing this can be a daunting task, especially in large projects. This is where VSCode’s replace file extensions in imports feature comes in handy.
Setting Up Your Environment
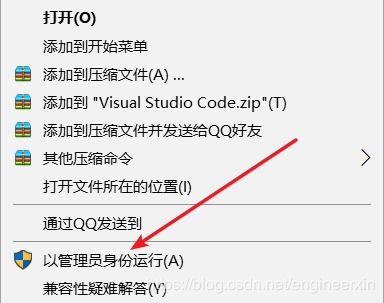
Before we dive into the process, make sure you have the following prerequisites:
- Visual Studio Code installed on your computer.
- A project open in VSCode.
Once you have these prerequisites, you’re ready to proceed.
Locating the Replace File Extensions in Imports Feature
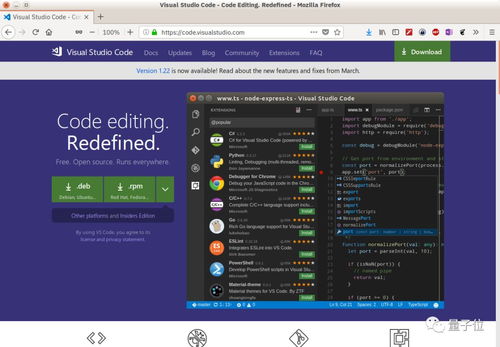
VSCode doesn’t have a built-in feature specifically called “replace file extensions in imports.” However, you can achieve this by using a combination of extensions and built-in commands. Here’s how to find the relevant tools:
- Open VSCode and navigate to the Extensions view by clicking on the Extensions icon on the sidebar or pressing
Ctrl+Shift+X. - Search for “Replace Text” or “Find and Replace.” There are several extensions available, such as “Replace Text” by NaomiH and “Find and Replace” by streetsidesoftware.
- Install one of these extensions to your VSCode.
Using the Replace Text Extension
Once you have the Replace Text extension installed, follow these steps to replace file extensions in imports:
- Select the text you want to replace by clicking and dragging or using the cursor keys.
- Right-click on the selected text and choose “Replace Text” from the context menu.
- In the Replace Text dialog, enter the search pattern and replacement pattern. For example, if you want to replace all occurrences of “js” with “ts,” enter “js” in the “Search for” field and “ts” in the “Replace with” field.
- Click “Replace All” to update all occurrences of the search pattern in the selected text.
This process will update all import statements in your project to reflect the new file extension. However, it’s essential to review the changes to ensure they are accurate and don’t introduce any errors.
Using the Find and Replace Extension
The Find and Replace extension offers a similar functionality to the Replace Text extension. Here’s how to use it:
- Open the Find and Replace dialog by pressing
Ctrl+Hor clicking on the “Find and Replace” icon in the editor’s toolbar. - In the “Find what” field, enter the search pattern. For example, “js” to find all occurrences of the “js” extension.
- In the “Replace with” field, enter the replacement pattern. For example, “ts” to replace all occurrences of “js” with “ts” in the file extensions.
- Click “Replace All” to update all occurrences of the search pattern in the document.
As with the Replace Text extension, it’s crucial to review the changes to ensure they are accurate and don’t introduce any errors.
Additional Tips and Tricks
Here are some additional tips and tricks to help you streamline the process of replacing file extensions in imports:
- Use Regular Expressions: The Replace Text and Find and Replace extensions support regular expressions, allowing you to perform more complex search and replace operations. For example, you can use a regular expression to match a specific pattern in the file





