
What File is Causing My Chrome Profile to Crash?
Are you experiencing crashes with your Chrome browser, and you’re not sure which file is causing the issue? This article will guide you through the process of identifying and resolving the problem. By following these steps, you’ll be able to pinpoint the problematic file and restore your Chrome profile to its former glory.
Understanding Chrome Profile Crashes
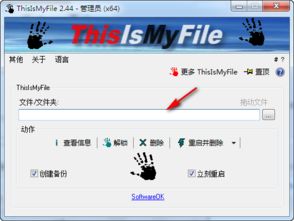
Chrome profile crashes can be caused by various factors, including corrupted files, outdated extensions, or even hardware issues. Identifying the specific file causing the crash is crucial to resolving the problem effectively.
Step 1: Create a New Chrome Profile
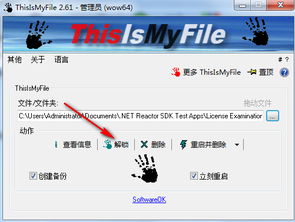
One of the simplest ways to determine if a specific file is causing your Chrome profile to crash is to create a new profile. This will help you isolate the issue and identify whether it’s related to your existing profile or not.
Here’s how to create a new profile:
- Open Chrome and click on the three dots in the upper-right corner to access the menu.
- Select “Settings” from the menu.
- Scroll down and click on “Advanced” to expand the settings.
- Under the “System” section, click on “Open the folder where Chrome stores its data.” This will open the Chrome profile folder in your file explorer.
- Copy the entire “Default” folder and paste it in a new location, such as your desktop.
- Go back to Chrome and click on the profile icon in the upper-right corner.
- Select “Manage People” and then “Add person.” Choose “New profile” and give it a name.
- Open the new profile and check if Chrome crashes. If it doesn’t, the issue is likely related to your existing profile.
Step 2: Identify Corrupted Files
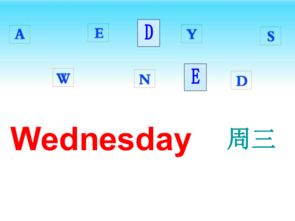
If Chrome crashes in the new profile, the issue is likely related to corrupted files. Here’s how to identify and fix corrupted files:
- Open the Chrome profile folder (as described in Step 1).
- Locate the “Extensions” folder and delete it. This will remove all installed extensions, which might be causing the crash.
- Locate the “Themes” folder and delete it. This will remove any custom themes you may have installed.
- Locate the “Extensions” folder again and delete it. This time, you’ll be deleting the temporary files associated with extensions.
- Locate the “Cookies” folder and delete it. This will remove all cookies from your Chrome profile.
- Locate the “Bookmarks” folder and delete it. This will remove all bookmarks from your Chrome profile.
- Locate the “History” folder and delete it. This will remove all browsing history from your Chrome profile.
- Restart Chrome and check if the crash persists. If it doesn’t, the issue was likely related to one of the deleted files.
Step 3: Update Chrome and Extensions
Outdated Chrome and extensions can also cause crashes. Ensure that you’re using the latest version of Chrome and update any installed extensions:
- Open Chrome and click on the three dots in the upper-right corner to access the menu.
- Select “Help” and then “About Google Chrome.” Chrome will automatically check for updates and install them if available.
- Go to the Chrome Web Store and update any installed extensions to their latest versions.
- Restart Chrome and check if the crash persists. If it doesn’t, the issue was likely related to an outdated Chrome or extension.
Step 4: Check for Hardware Issues
In some cases, hardware issues can cause Chrome to crash. Ensure that your computer meets the minimum system requirements for Chrome and check for any hardware-related problems:
- Check if your computer’s RAM is sufficient for running Chrome. If you’re running an older computer, consider upgrading your RAM.
- Check if your computer’s hard drive is working properly. You can use a tool like CrystalDiskInfo to scan your hard drive for errors.
- Check if your computer’s graphics card is compatible with Chrome and up-to-date.





