
What is Remote SMB File Sharing?
Remote SMB file sharing is a method that allows users to access and manage files on a networked computer from a different location. It is based on the Server Message Block (SMB) protocol, which is widely used for file and print sharing on Windows networks. In this article, we will delve into the details of remote SMB file sharing, its benefits, potential risks, and how to set it up securely.
Understanding SMB Protocol
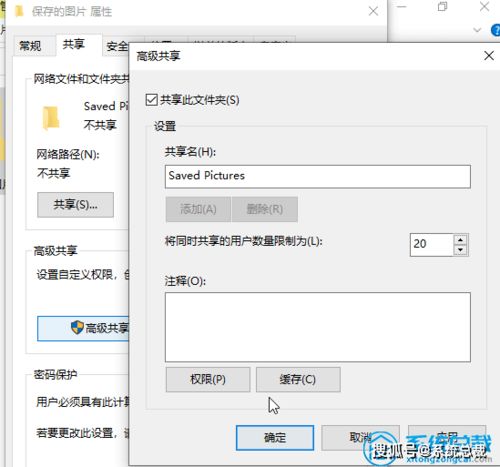
The SMB protocol was developed by Microsoft and has been a part of the Windows operating system since the early 1990s. It enables clients to access files, printers, and other resources on a networked server. The protocol operates over TCP/IP and uses port 445 by default.
When you connect to a remote SMB share, your computer sends a request to the server, which then responds with the requested files or directories. The process is transparent to the user, making it easy to access files from anywhere in the world, as long as you have the necessary permissions.
Benefits of Remote SMB File Sharing
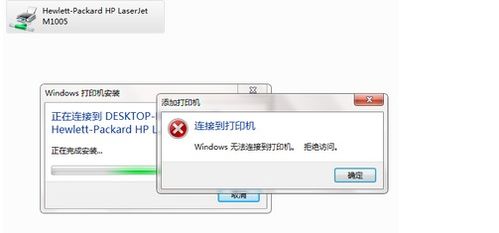
Remote SMB file sharing offers several benefits, including:
-
Increased productivity: Employees can access files from home or while traveling, allowing them to work on projects and collaborate with colleagues more efficiently.
-
Centralized storage: Companies can store all their files on a central server, making it easier to manage and backup data.
-
Cost-effective: Remote SMB file sharing eliminates the need for physical storage devices and reduces the cost of maintaining multiple copies of files.
Setting Up Remote SMB File Sharing
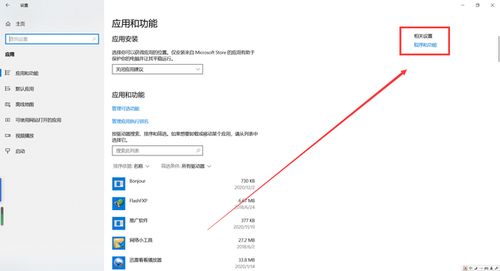
Setting up remote SMB file sharing involves several steps:
-
Enable the SMB protocol on the server:
-
On a Windows server, open the Server Manager and navigate to “Roles and Features.” Select “Add Roles and Features,” and then choose “File and Storage Services.” Click “Next” and follow the prompts to install the SMB role.
-
On a Windows client, open the Control Panel and navigate to “Programs and Features.” Select “Turn Windows features on or off,” and then check the “SMB 1.0/CIFS File Sharing Support” box.
-
Share a folder:
-
Right-click the folder you want to share and select “Properties.” Go to the “Sharing” tab, click “Share,” and then enter a share name and select the appropriate permissions.
-
Configure firewall rules:
-
Open the Windows Firewall with Advanced Security on the server. Create a new inbound rule, select “Program or service,” and then choose “File and Printer Sharing (SMB-In).” Set the rule to allow connections from the IP address of the client computer.
Security Considerations
While remote SMB file sharing offers many benefits, it also comes with potential security risks. Here are some tips to help you secure your remote SMB shares:
-
Use strong passwords: Ensure that all users have strong, unique passwords for their accounts.
-
Enable encryption: Use SMB 3.0 or later, which supports encryption, to protect data in transit.
-
Limit access: Only grant access to users who need it, and regularly review and update permissions.
-
Monitor activity: Use security tools to monitor access to your SMB shares and detect any suspicious activity.
Common Issues and Solutions
Here are some common issues that users may encounter when setting up remote SMB file sharing, along with their solutions:





