
What is the Maximum File Size for WordPress Media Library?
Managing a WordPress website often involves uploading various media files, such as images, videos, and documents, to the media library. One common question that arises among WordPress users is: “What is the maximum file size for the WordPress media library?” Understanding this limit is crucial for ensuring that your website runs smoothly and efficiently. Let’s delve into this topic and explore the factors that determine the maximum file size for WordPress media library.
Understanding the Maximum File Size Limit

The maximum file size limit for the WordPress media library is influenced by several factors, including your hosting provider, WordPress configuration, and server settings. Here’s a breakdown of these factors:
| Factor | Description |
|---|---|
| Hosting Provider | Your hosting provider may have specific limits on the maximum file size allowed for uploads. This limit is usually set to around 2GB, but it can vary. |
| WordPress Configuration | WordPress has a default maximum file size limit of 32MB. However, this limit can be adjusted by modifying the wp-config.php file. |
| Server Settings | Server settings, such as the PHP configuration, can also affect the maximum file size limit. The ‘upload_max_filesize’ and ‘post_max_size’ settings in the php.ini file determine these limits. |
Now that we understand the factors that influence the maximum file size limit, let’s explore how to check and adjust these settings.
Checking the Maximum File Size Limit

Before you attempt to adjust the maximum file size limit, it’s essential to know the current limit. Here’s how to check the maximum file size limit for your WordPress website:
- Log in to your WordPress dashboard.
- Go to “Settings” > “Media” in the left-hand menu.
- Look for the “Size for thumbnail images” and “Size for medium images” settings. These values represent the maximum dimensions for thumbnail and medium-sized images, respectively.
- Scroll down to the “Maximum upload file size” section. This value indicates the current maximum file size limit for uploads.
Once you have identified the current limit, you can proceed to adjust it if necessary.
Adjusting the Maximum File Size Limit
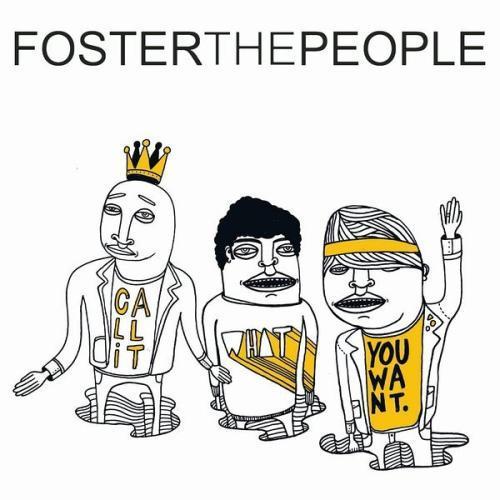
Adjusting the maximum file size limit for your WordPress media library involves modifying the wp-config.php file and the php.ini file. Here’s how to do it:
Modifying the wp-config.php File
- Log in to your WordPress website’s file manager.
- Navigate to the “wp-content” directory and locate the “wp-config.php” file.
- Open the file in a text editor and add the following line at the end of the file:
define('WP_MAX_MEMORY_LIMIT', '256M');
- Save the changes and close the file.
- Reload your WordPress website to apply the changes.
Modifying the php.ini File
- Log in to your hosting provider’s cPanel or similar control panel.
- Locate the “File Manager” or “File Editor” section.
- Navigate to the “public_html” directory and locate the “php.ini” file.
- Open the file in a text editor and add the following lines at the end of the file:
upload_max_filesize = 128Mpost_max_size = 128M
- Save the changes and close the file.
- Reload your WordPress website to apply the changes.
After adjusting the maximum file size limit, it’s essential to test the new limit by uploading a file larger than the previous limit. If the upload is successful, you have successfully adjusted the maximum file size limit for your WordPress media library.
Conclusion
Understanding the maximum file size limit for the WordPress media library is crucial for managing your website’s media files effectively. By considering





