
Who Does My File Explorer Always Open So Small?
Have you ever noticed that your File Explorer window keeps opening in a tiny size, no matter how you resize it? This can be quite frustrating, especially when you’re trying to navigate through large folders or view detailed file information. In this article, I’ll delve into the reasons behind this issue and provide you with several solutions to fix it.
Understanding the Issue
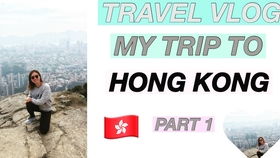
The problem of File Explorer always opening in a small size can be caused by various factors. It could be due to a setting, a corrupted registry entry, or even a third-party application interfering with the default behavior of File Explorer.
Checking for Settings

One of the first things you should check is whether you have any settings configured that might be causing this issue. Here’s how you can do it:
- Open File Explorer and click on the “View” tab at the top.
- Look for the “Layout” group and click on “Options” to open the Folder Options dialog box.
- In the “General” tab, check if the “Open each folder in a separate window” option is enabled. If it is, disable it and click “Apply” to save the changes.
- Go to the “View” tab and make sure that “Auto arrange icons in a grid” is enabled. If it’s not, enable it and click “Apply” again.
After making these changes, close and reopen File Explorer to see if the issue persists.
Checking the Registry
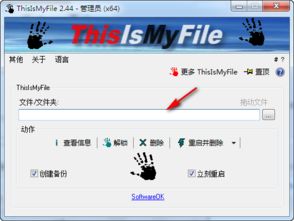
Corrupted registry entries can also cause File Explorer to open in a small size. To fix this, you can try editing the registry:
- Press “Windows + R” to open the Run dialog box.
- Type “regedit” and press “Enter” to open the Registry Editor.
- Navigate to the following path: HKEY_CURRENT_USERSoftwareMicrosoftWindowsCurrentVersionExplorerAdvanced
- Look for the “StartLayout” value and double-click on it.
- In the “Value data” field, enter “0” and click “OK” to save the changes.
- Close the Registry Editor and restart your computer.
This should resolve the issue of File Explorer always opening in a small size. However, be cautious when editing the registry, as incorrect changes can cause system instability.
Checking for Third-Party Applications
Some third-party applications may interfere with the default behavior of File Explorer. To check for this, you can try the following steps:
- Open Task Manager by pressing “Ctrl + Shift + Esc” or right-clicking on the taskbar and selecting “Task Manager” from the menu.
- Go to the “Startup” tab and disable any applications that you suspect might be causing the issue.
- Restart your computer and see if the problem persists.
Disabling these applications temporarily can help you identify the culprit. If the issue is resolved, you can try updating or uninstalling the problematic application to fix the problem.
Using a System Restore Point
If none of the above solutions work, you can try using a system restore point to revert your computer to a previous state when File Explorer was functioning correctly:
- Press “Windows + R” to open the Run dialog box.
- Type “sysdm.cpl” and press “Enter” to open the System Properties dialog box.
- Go to the “System Protection” tab and click on “System Restore…”.
- Follow the on-screen instructions to select a restore point and restore your computer to that state.
This should resolve the issue of File Explorer always opening in a small size. However, be aware that this will revert your computer to the state of the selected restore point, so you may lose any changes made after that point.
Conclusion
The problem of File Explorer always opening in a small size can be caused by various factors, including settings, corrupted registry entries, and third-party applications. By following the steps outlined in this article, you should be able to resolve the





