
Why Don’t I See OneDrive in My File Folder?
Are you having trouble finding OneDrive in your file folder? Don’t worry; you’re not alone. Many users encounter this issue, and it can be quite frustrating. In this article, I’ll delve into the possible reasons why you might not see OneDrive in your file folder and provide you with some solutions to fix the problem.
Understanding OneDrive
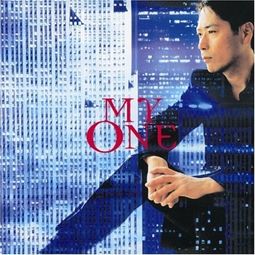
OneDrive is a cloud storage service provided by Microsoft, allowing users to store, sync, and share files across multiple devices. It’s integrated into the Windows operating system, making it easily accessible from the file explorer. However, there are several reasons why you might not see OneDrive in your file folder.
Check for OneDrive Installation

Before diving into the possible reasons, ensure that OneDrive is installed on your computer. To do this, follow these steps:
- Click on the Start button and type “Apps & Features” in the search box.
- Open the “Apps & Features” window.
- Scroll through the list of installed apps and look for “OneDrive.” If you don’t see it, you’ll need to install it.
Once you’ve confirmed that OneDrive is installed, let’s explore the possible reasons why it’s not visible in your file folder.
OneDrive Not Added to File Explorer
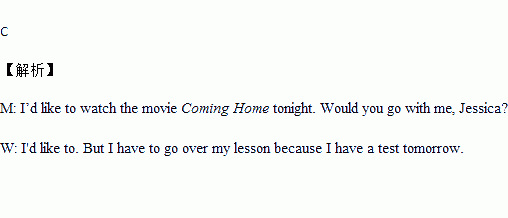
One of the most common reasons why you might not see OneDrive in your file folder is that it hasn’t been added to the File Explorer. To add OneDrive to the File Explorer, follow these steps:
- Right-click on the Start button and select “File Explorer.” This will open the File Explorer window.
- In the left pane, click on “File Explorer Options.” This will open the File Explorer Options window.
- Select the “View” tab.
- Check the box next to “File Explorer” under the “Show icons on the taskbar” section.
- Click “Apply” and then “OK” to save the changes.
After completing these steps, OneDrive should now be visible in your file folder.
OneDrive Not Configured Properly
Another reason why you might not see OneDrive in your file folder is that it’s not configured properly. To check the configuration, follow these steps:
- Click on the Start button and type “OneDrive” in the search box.
- Open the OneDrive application.
- In the upper-right corner, click on your profile picture and select “Settings.” This will open the OneDrive settings window.
- Under the “Files” section, ensure that the “Files on this PC” option is checked.
- Click “Apply” and then “OK” to save the changes.
After completing these steps, OneDrive should be properly configured and visible in your file folder.
OneDrive Not Running in the Background
OneDrive needs to run in the background to sync your files across devices. If OneDrive is not running, you won’t see it in your file folder. To check if OneDrive is running, follow these steps:
- Press “Ctrl + Shift + Esc” to open the Task Manager.
- Go to the “Processes” tab.
- Scroll through the list of processes and look for “OneDrive.exe.” If you don’t see it, OneDrive is not running.
- Right-click on “OneDrive.exe” and select “End Task.” This will close the OneDrive process.
- Open the OneDrive application to restart the process.
After restarting OneDrive, it should be running in the background and visible in your file folder.
OneDrive Not Indexed by Windows Search
Windows Search indexes files and folders to make them easily searchable. If OneDrive is not indexed, you might not see it in your file folder. To fix this, follow these steps:
- Press “Win + S” to open the Search box.
<






