
Windows Search File Size: A Comprehensive Guide
Managing files on your Windows computer can be a daunting task, especially when it comes to understanding the size of each file. Whether you’re trying to free up space or simply organize your files better, knowing how to search for files by size is essential. In this detailed guide, I’ll walk you through various methods to search for files by size in Windows, ensuring you have a thorough understanding of the process.
Using the File Explorer
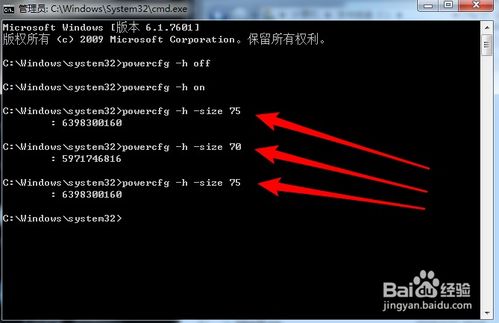
One of the simplest ways to search for files by size in Windows is by using the File Explorer. Here’s how you can do it:
- Open File Explorer by clicking on the folder icon in the taskbar or pressing Windows key + E.
- In the top-right corner, click on the search bar and type “size:” followed by the file size you’re looking for. For example, “size:10MB” will search for files larger than 10MB.
- The search results will display files that match the size criteria you specified.
Using the Command Prompt
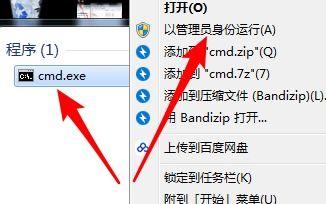
For those who prefer using the Command Prompt, here’s how to search for files by size:
- Press Windows key + R, type “cmd” in the Run dialog, and press Enter to open Command Prompt.
- Use the following command, replacing “path” with the directory you want to search and “size” with the file size in bytes. For example, “dir /s /b /a-d /c /o:n /t:w path. | findstr /r /c:”size in bytes””>
- The command will display a list of files in the specified directory that match the size criteria.
Using PowerShell
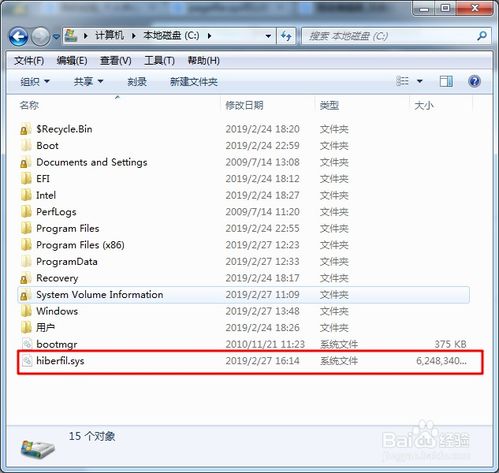
PowerShell is a powerful tool that can be used to search for files by size. Here’s how to do it:
- Press Windows key + X and select “Windows PowerShell (Admin)” from the menu.
- Use the following command, replacing “path” with the directory you want to search and “size” with the file size in bytes. For example, “Get-ChildItem -Path ‘path’ -Recurse | Where-Object { $_.length -gt ‘size’ } | Select-Object Name, Length, DirectoryName | Sort-Object Length -Descending | Format-Table -AutoSize -Wrap -HideTableHeaders -Width 100”
- The command will display a list of files in the specified directory that match the size criteria, sorted by size.
Using Third-Party Tools
There are several third-party tools available that can help you search for files by size in Windows. Some popular options include:
| Tool | Description |
|---|---|
| Everything | A lightweight file search utility that allows you to search for files by name, size, and other criteria. |
| WinDirStat | A disk usage analysis tool that provides a visual representation of your disk space usage and allows you to search for files by size. |
| TreeSize Free | A disk space analysis tool that allows you to search for files by size and provides detailed information about your disk usage. |
Conclusion
Searching for files by size in Windows can be done using various methods, including the File Explorer, Command Prompt, PowerShell, and third-party tools. By understanding these methods, you can easily find and manage large files on your computer, ensuring you have the space you need for your important documents and applications.




