
Win7 ISO File Download: A Comprehensive Guide for Users
Are you looking to download the Windows 7 ISO file? If so, you’ve come to the right place. In this detailed guide, I’ll walk you through the process of downloading the Windows 7 ISO file, ensuring that you have all the necessary information to do so successfully.
Why Download the Windows 7 ISO File?
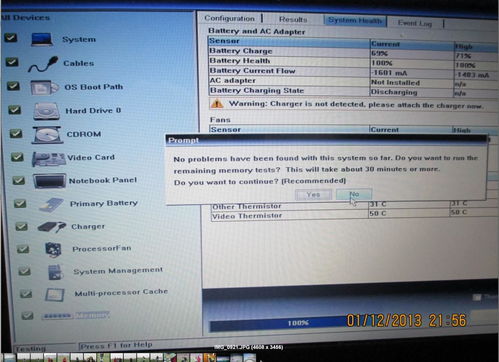
Downloading the Windows 7 ISO file can be beneficial for several reasons. It allows you to create a bootable USB drive or DVD, which can be used to install Windows 7 on your computer. Additionally, it provides a convenient way to access the installation files without the need for a physical disc.
Where to Find the Windows 7 ISO File

There are several legitimate sources from where you can download the Windows 7 ISO file. Here are a few options:
| Source | Description |
|---|---|
| Microsoft’s Official Website | Microsoft provides the official Windows 7 ISO file for download. It requires a valid product key. |
| Windows ISO Download | This website offers a wide range of Windows ISO files, including Windows 7. It is a trusted source. |
| Other Third-Party Websites | There are various third-party websites that offer Windows 7 ISO files. However, be cautious and ensure that you download from a reputable source to avoid malware or viruses. |
How to Download the Windows 7 ISO File
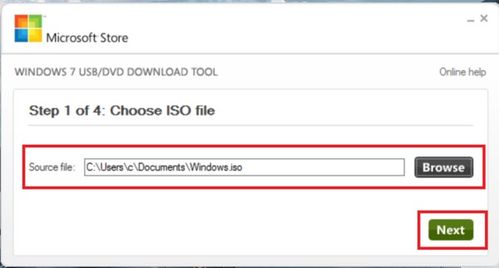
Once you have identified a reliable source, follow these steps to download the Windows 7 ISO file:
- Visit the website of your chosen source.
- Search for the Windows 7 ISO file.
- Select the appropriate version of Windows 7 (e.g., Windows 7 Home Premium, Windows 7 Professional, etc.).
- Enter your product key if required.
- Click on the download link and save the ISO file to your computer.
Creating a Bootable USB Drive or DVD
After downloading the Windows 7 ISO file, you’ll need to create a bootable USB drive or DVD to install Windows 7. Here’s how to do it:
- Download a third-party software like Rufus or Windows USB/DVD Download Tool.
- Connect a USB drive or insert a blank DVD into your computer.
- Open the downloaded software and select the Windows 7 ISO file.
- Select the USB drive or DVD as the target device.
- Click on the “Start” or “Create” button to begin the process.
- Wait for the software to complete the process. It may take some time.
Installing Windows 7 from the Bootable Drive
Once you have created a bootable USB drive or DVD, follow these steps to install Windows 7:
- Restart your computer and enter the BIOS settings by pressing the appropriate key (e.g., F2, Del, or Esc) during the boot process.
- Change the boot order to prioritize the USB drive or DVD.
- Save the changes and exit the BIOS settings.
- Restart your computer and boot from the USB drive or DVD.
- Follow the on-screen instructions to install Windows 7.
Additional Tips and Considerations
Here are a few additional tips and considerations to keep in mind:
- Make sure you have a valid product key for Windows 7.
- Backup any important data before installing Windows 7.
- Ensure that your computer meets the minimum system requirements for Windows 7.
- Consider using a virtual machine to test Windows 7 before installing it on your main system.
By following this comprehensive





