
Windows: Recently Modified Files Within Subfolder – A Detailed Guide
Managing files on your Windows computer can sometimes be a daunting task, especially when you have numerous folders and files scattered across various directories. One of the most useful features in Windows is the ability to view recently modified files within a specific subfolder. This feature can save you time and effort in searching for the files you need. In this article, I will provide you with a comprehensive guide on how to find recently modified files within a subfolder in Windows, along with some tips and tricks to make the process even more efficient.
Understanding the Feature
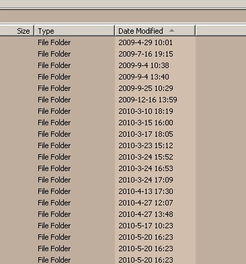
The “Recently Modified” feature in Windows allows you to quickly locate files that have been changed or updated in the last few days. This feature is particularly useful when you are working on a project and need to find the latest version of a file or when you are trying to track down a file that was modified recently.
How to View Recently Modified Files Within a Subfolder
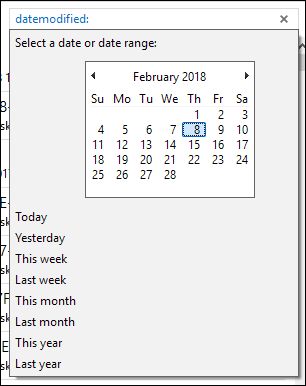
Here’s how you can view recently modified files within a specific subfolder in Windows:
- Open File Explorer by clicking on the folder icon on the taskbar or pressing the Windows key + E.
- Navigate to the subfolder where you want to view the recently modified files.
- Click on the “View” tab at the top of the window.
- In the “Layout” group, click on “Details” to display the file details in the list view.
- Click on the “Date modified” column header to sort the files by the date they were last modified.
- The files that have been modified most recently will appear at the top of the list.
Using the “Sort by” Feature

Windows also allows you to sort files by other criteria, such as name, size, or type. To sort files by a different criterion, follow these steps:
- Click on the “Sort by” dropdown menu in the “Layout” group of the “View” tab.
- Select the criterion you want to sort by, such as “Name,” “Size,” or “Type.”
- The files will be sorted according to the selected criterion.
Filtering Files by Date
If you want to filter files by a specific date range, you can use the “Date modified” filter:
- Click on the “Date modified” column header to sort the files by the date they were last modified.
- Click on the “Filter” dropdown menu in the “Layout” group of the “View” tab.
- Select “Date modified” from the dropdown menu.
- Enter the date range you want to filter by in the “From” and “To” fields.
- Click “OK” to apply the filter.
Using the “Search” Feature
In addition to sorting and filtering, you can also use the “Search” feature to find recently modified files within a subfolder:
- Click on the “Search” box at the top-right corner of the File Explorer window.
- Enter the name of the file or a keyword related to the file in the search box.
- Click on the “Search” icon or press Enter.
- The search results will display files that match the search criteria, including those that have been recently modified.
Using the “File Explorer Options”
Windows provides various options to customize the way File Explorer displays files and folders. To access these options, follow these steps:
- Click on the “View” tab at the top of the File Explorer window.
- In the “Show/hide” group, click on “Options.”
- Select “Change folder and search options” from the dropdown menu.
- In the “View” tab of the Folder Options window, you can enable or disable various features, such as displaying file extensions, hiding protected operating system files, and showing hidden files and folders.
- Click “Apply” and then “OK” to save your changes.





