Windows Show Hidden Files: A Comprehensive Guide
Managing files on your Windows computer can sometimes be a daunting task, especially when you have a plethora of hidden files that you might not even be aware of. These hidden files can include system files, temporary files, and other important data that you might need to access at some point. In this guide, we will delve into the process of showing hidden files on Windows, providing you with a detailed and multi-dimensional approach to managing your files effectively.
Understanding Hidden Files

Before we dive into the process of showing hidden files, it’s important to understand what they are. Hidden files are files that are not visible by default in the File Explorer. They are often used by the operating system to store critical information and settings. These files can be important for the proper functioning of your computer, but they can also be a source of confusion and clutter.
Hidden files can be categorized into two types: system files and user files. System files are essential for the operation of your computer and are usually hidden to prevent accidental modification. User files, on the other hand, are files that you have created or downloaded, and they can also be hidden for various reasons.
How to Show Hidden Files on Windows
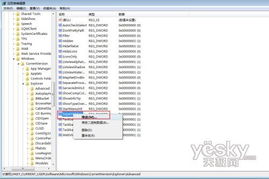
Now that we have a basic understanding of hidden files, let’s move on to the process of showing them. There are several methods to do this, and we will explore each one in detail.
Using File Explorer
One of the simplest ways to show hidden files is by using the File Explorer. Here’s how you can do it:
- Open File Explorer by clicking on the folder icon in the taskbar or by pressing the Windows key + E.
- In the File Explorer window, click on the “View” tab at the top.
- Look for the “Hidden items” checkbox in the “Show/hide” group. Check this box to show hidden files, folders, and drives.
- Click “Apply” and then “OK” to save the changes.
Using the Command Prompt
For those who prefer using the Command Prompt, here’s how to show hidden files:
- Press the Windows key + R to open the Run dialog box.
- Type “cmd” and press Enter to open the Command Prompt.
- In the Command Prompt, type the following command: “dir /a:h /s” and press Enter.
- This command will list all hidden files and folders on your computer.
Using PowerShell
PowerShell is a powerful command-line shell and scripting language that can also be used to show hidden files:
- Press the Windows key + X and select “Windows PowerShell (Admin)” from the list.
- In the PowerShell window, type the following command: “Get-ChildItem -Path C: -Recurse -Force -Attributes Hidden” and press Enter.
- This command will list all hidden files and folders on your computer.
Why Show Hidden Files?
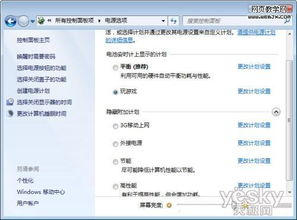
Now that you know how to show hidden files, you might be wondering why you would want to do so. Here are some reasons why you might need to access hidden files:
-
System Maintenance: Hidden files can include system files that are crucial for the proper functioning of your computer. Accessing these files can help you troubleshoot and fix issues.
-
Backup and Recovery: Hidden files can contain important data that you might need to backup or recover in case of data loss.
-
Customization: Some users like to customize their computer’s appearance and functionality by accessing hidden files and folders.
Conclusion
Showing hidden files on Windows can be a valuable skill, especially if you need to access critical system files or important user data. By following the methods outlined in this guide, you can easily manage and organize your files, ensuring that your computer runs smoothly and efficiently.
| Method | Description |
|---|---|
| File Explorer | Check the “Hidden items” checkbox in the “View” tab to show hidden files. |





