
Write Data to Excel File with iPhone: A Comprehensive Guide
Are you looking to write data to an Excel file using your iPhone? Whether you’re a student, a professional, or just someone who needs to manage data on the go, this guide will walk you through the process step by step. With the right apps and a bit of know-how, you can easily create, edit, and share Excel files directly from your iPhone.
Choosing the Right App

Before you can start writing data to an Excel file on your iPhone, you need to choose the right app. There are several options available, each with its own set of features and capabilities. Here are a few popular ones to consider:
| App | Price | Key Features |
|---|---|---|
| Microsoft Excel | $6.99/month | Full Excel functionality, cloud storage, collaboration |
| Google Sheets | Free | Collaboration, cloud storage, mobile and desktop access |
| Numbers | Free | Apple’s native spreadsheet app, integration with other Apple services |
| WPS Office | Free | Full office suite, compatibility with Microsoft Office formats |
Each of these apps has its own strengths, so choose the one that best fits your needs and budget.
Creating a New Excel File

Once you’ve installed your chosen app, it’s time to create a new Excel file. Here’s how to do it:
- Open the app on your iPhone.
- Look for the option to create a new file. This is usually represented by a plus sign (+) or a button labeled “New” or “Create.” Tap it.
- Select the type of file you want to create. For a basic spreadsheet, choose “Blank” or “Excel Workbook.”
- The app will open a new, blank spreadsheet. You can start entering your data right away.
Entering and Editing Data
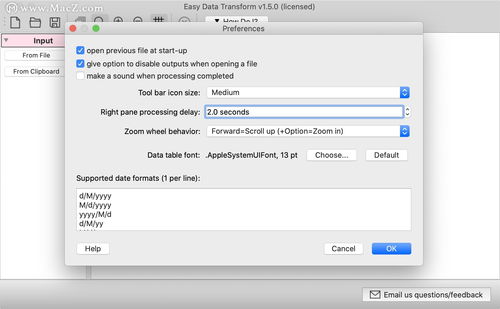
Entering and editing data in an Excel file on your iPhone is straightforward. Here’s how to do it:
- Tap on a cell where you want to enter data.
- Use the on-screen keyboard to type your data.
- Once you’ve entered your data, tap the “Done” button on the keyboard to save it.
- To edit existing data, simply tap on the cell and make the necessary changes.
Some apps also offer additional features, such as formatting options, formulas, and charts. Explore the app’s menu to see what’s available.
Sharing Your Excel File
Once you’ve finished working on your Excel file, you’ll likely want to share it with others. Here’s how to do it:
- Open the Excel file in your chosen app.
- Look for the option to share or export the file. This is usually represented by a share icon or a button labeled “Share” or “Export.” Tap it.
- Select the method you want to use to share the file. You can choose to email it, send it via messaging apps, or upload it to cloud storage services like Dropbox or Google Drive.
- Enter the recipient’s email address or choose the person you want to share the file with from your contacts.
- Send the file, and your recipient will receive a link or attachment with the Excel file.
Additional Tips and Tricks
Here are a few additional tips and tricks to help you get the most out of writing data to an Excel file on your iPhone:
- Use the on-screen keyboard’s number row: This makes it easier to enter numbers and perform calculations.
- Take advantage of the undo and redo buttons: These are located on the top of the screen and allow you to easily correct any mistakes.





