
Free File Share: A Comprehensive Guide
Are you looking for a reliable and efficient way to share files with others? Look no further! In this article, we will delve into the world of free file sharing, exploring various platforms, their features, and how to make the most out of them. Whether you need to share documents, photos, or videos, we’ve got you covered.
Understanding Free File Sharing Platforms
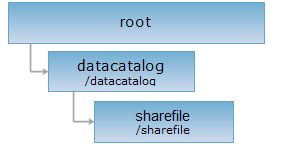
Free file sharing platforms have become increasingly popular due to their convenience and accessibility. These platforms allow users to upload, store, and share files with others without any cost. Let’s take a closer look at some of the most popular free file sharing platforms:
| Platform | Storage Limit | File Size Limit | Features |
|---|---|---|---|
| Google Drive | 15 GB | 5 GB | Integration with Google services, real-time collaboration |
| Dropbox | 2 GB | 2 GB | Sync across devices, password protection |
| OneDrive | 5 GB | 15 GB | Integration with Microsoft Office, sharing links |
| MediaFire | 10 GB | 10 GB | File hosting, sharing links, direct download |
Each platform has its own set of features and limitations. It’s essential to choose the one that best suits your needs. For instance, if you require real-time collaboration, Google Drive and OneDrive are excellent choices. On the other hand, if you’re looking for a straightforward file hosting service, MediaFire might be the way to go.
How to Share Files on Free File Sharing Platforms
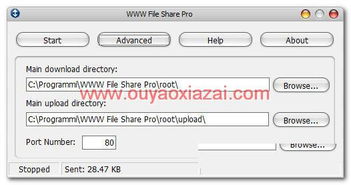
Once you’ve chosen a free file sharing platform, it’s time to start sharing files. Here’s a step-by-step guide on how to share files on some of the most popular platforms:
Google Drive
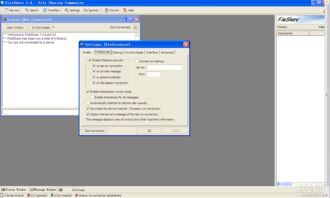
- Log in to your Google Drive account.
- Upload the file you want to share by clicking on the “New” button and selecting “File upload” or “Folder upload” from the dropdown menu.
- Once the file is uploaded, right-click on it and select “Share” from the context menu.
- In the “Share with people and groups” window, enter the email addresses of the recipients and choose the level of access you want to grant them (view, edit, or comment).
- Click “Send” to share the file.
Dropbox
- Log in to your Dropbox account.
- Upload the file you want to share by clicking on the “Upload” button and selecting “Files” or “Folder” from the dropdown menu.
- Once the file is uploaded, right-click on it and select “Share link” from the context menu.
- A shareable link will be generated. Copy the link and share it with others.
OneDrive
- Log in to your OneDrive account.
- Upload the file you want to share by clicking on the “New” button and selecting “File upload” or “Folder upload” from the dropdown menu.
- Once the file is uploaded, right-click on it and select “Get shareable link” from the context menu.
- A shareable link will be generated. Copy the link and share it with others.
MediaFire
- Log in to your MediaFire account.
- Upload the file you want to share by clicking on the “Upload” button and selecting “Files” or “Folder” from the dropdown menu.
- Once the file is uploaded, click on the file to open its details page.
- Under the “Share” section, click on “Get link”





