How to Permanently Disable File Synching in OneDrive on Windows 11
OneDrive is a convenient cloud storage service that allows you to sync your files across multiple devices. However, there may be instances where you want to disable file synching to save bandwidth, improve performance, or simply because you no longer need the feature. In this guide, I will walk you through the process of permanently disabling file synching in OneDrive on Windows 11.
Step 1: Open OneDrive Settings

To begin, open the OneDrive settings. You can do this by clicking on the OneDrive icon in the system tray and selecting “Settings” from the menu. Alternatively, you can search for “OneDrive settings” in the Start menu and open the corresponding app.
Step 2: Disable Syncing for Specific Folders
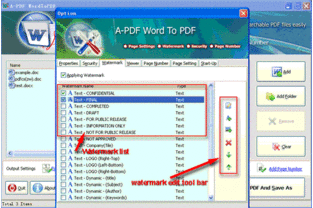
OneDrive allows you to disable syncing for specific folders. This can be useful if you only want to disable synching for certain files or folders. To do this, follow these steps:
- In the OneDrive settings, click on the “Files” tab.
- Under the “Sync” section, click on “Choose folders.” This will open the “Choose folders” dialog box.
- Uncheck the boxes next to the folders you want to disable syncing for.
- Click “OK” to save your changes.
This will prevent the selected folders from syncing with OneDrive. However, it will not disable file synching entirely.
Step 3: Disable OneDrive Syncing Entirely
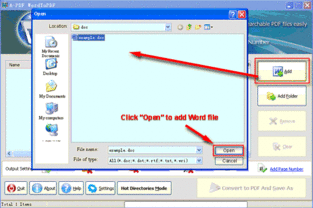
Disabling OneDrive syncing entirely is a more permanent solution. Here’s how to do it:
- In the OneDrive settings, click on the “Account” tab.
- Under the “OneDrive” section, click on “Unlink OneDrive.” This will open a confirmation dialog box.
- Click “Unlink OneDrive” to confirm your decision.
This will unlink OneDrive from your Windows 11 account and disable file synching entirely. All your files will remain on your computer, but they will no longer be synced with OneDrive.
Step 4: Manually Uninstall OneDrive
For a more thorough solution, you can manually uninstall OneDrive from your Windows 11 system. This will remove the OneDrive app and all associated files from your computer. Here’s how to do it:
- Press “Win + R” to open the Run dialog box.
- Type “appwiz.cpl” and press “Enter” to open the Programs and Features window.
- Scroll through the list of installed programs and find “OneDrive.” Select it and click “Uninstall.” Follow the prompts to complete the uninstallation process.
After uninstalling OneDrive, you will need to manually sync your files if you want to transfer them to another cloud storage service or external drive.
Step 5: Verify the Disabling of OneDrive
Once you have disabled OneDrive syncing, it’s essential to verify that the changes have taken effect. Here’s how to do it:
- Check the OneDrive icon in the system tray. It should no longer display a syncing indicator.
- Open the OneDrive folder on your computer. You should see that the files are no longer being synced with the cloud.
By following these steps, you can permanently disable file synching in OneDrive on Windows 11. Remember that this will prevent you from accessing your files from other devices, so make sure you have a backup or alternative solution in place.




