
Understanding “Permission Denied Echo to File Windows 11”: A Detailed Guide
Have you ever encountered the “Permission Denied” error while trying to echo text to a file in Windows 11? This issue can be quite frustrating, especially when you’re trying to automate tasks or simply save some text. In this article, we’ll delve into the reasons behind this error and provide you with a comprehensive guide on how to resolve it. Let’s get started.
What is “Permission Denied Echo to File Windows 11”?
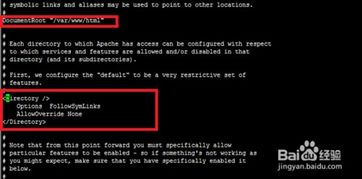
The “Permission Denied” error occurs when you attempt to write to a file that you don’t have the necessary permissions to access. In the context of Windows 11, this error often arises when you try to echo text to a file using the echo command. The echo command is a built-in command-line utility that allows you to display text on the screen or write it to a file. However, if you don’t have the appropriate permissions, the command will fail, resulting in the “Permission Denied” error.
Common Causes of the “Permission Denied” Error

There are several reasons why you might encounter the “Permission Denied” error while trying to echo text to a file in Windows 11. Here are some of the most common causes:
-
Insufficient permissions: You may not have the necessary permissions to write to the file or directory where you’re trying to save the text.
-
Read-only file system: The file system where the file is located might be set to read-only, preventing you from writing to it.
-
Incorrect file path: You might have entered an incorrect file path, causing the command to fail.
-
File already exists: If the file you’re trying to write to already exists, you may need to modify its permissions or delete it before proceeding.
Resolving the “Permission Denied” Error

Now that we understand the common causes of the “Permission Denied” error, let’s explore some solutions to resolve this issue:
1. Check File Permissions
Before attempting to echo text to a file, ensure that you have the necessary permissions to write to the file or directory. To check file permissions, follow these steps:
-
Right-click on the file or directory and select “Properties” from the context menu.
-
Go to the “Security” tab and click on “Edit” to modify the permissions.
-
Ensure that your user account has the “Write” permission checked.
-
Click “Apply” and then “OK” to save the changes.
2. Use the “Take Ownership” Feature
If you don’t have the necessary permissions to modify the file’s security settings, you can take ownership of the file. To do this, follow these steps:
-
Right-click on the file or directory and select “Properties” from the context menu.
-
Go to the “Security” tab and click on “Advanced” at the bottom of the window.
-
Click on the “Owner” tab and select your user account from the list.
-
Check the “Replace owner on subcontainers and objects” and “Replace all child object permissions with inheritable permissions from this object” boxes.
-
Click “Apply” and then “OK” to save the changes.
3. Use the “echo” Command with the “>>” Operator
When echoing text to a file, you can use the “>>” operator to append the text to the file instead of overwriting it. This can help avoid permission issues. Here’s an example:
echo "Hello, World!" >> C:pathtofile.txt
4. Use the “icacls” Command
The “icacls” command allows you to modify the permissions of files and directories. To give yourself full control over a file, use the following command:
icacls C:pathtofile.txt /t /c /grant Administrators:(OI)(CI)F
Conclusion
The “Permission Denied” error when echoing text to a file in Windows





