
Please Configure Your Boot.wim File to Use Flag 9
When it comes to configuring your boot.wim file, using flag 9 can be a game-changer. This article will delve into the intricacies of this process, ensuring that you have a comprehensive understanding of how to effectively utilize flag 9. Whether you are a seasoned professional or a beginner in the field, this guide will provide you with the necessary knowledge to configure your boot.wim file with flag 9.
Understanding Boot.wim File
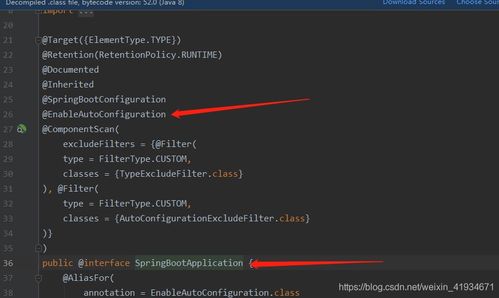
The boot.wim file is a Windows Imaging Format (WIM) file that contains the Windows installation files. It is used to create installation media, such as USB drives or ISO files, for deploying Windows operating systems. The boot.wim file is essential for the installation process, as it provides the necessary files and drivers to install Windows on a computer.
What is Flag 9?
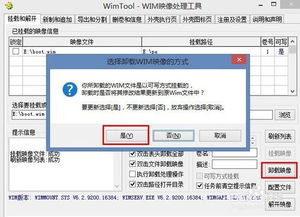
Flag 9 is a specific option within the boot.wim file that allows you to customize the installation process. By using flag 9, you can modify various aspects of the installation, such as the installation source, language, and product key. This can be particularly useful when deploying Windows to multiple computers or when you need to customize the installation for specific requirements.
Step-by-Step Guide to Configure Boot.wim File with Flag 9
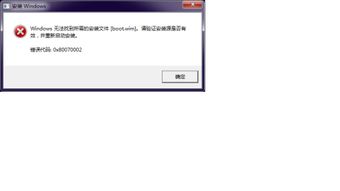
Now that you have a basic understanding of the boot.wim file and flag 9, let’s dive into the step-by-step process of configuring your boot.wim file with flag 9.
-
Obtain the boot.wim file: First, you need to obtain the boot.wim file. This file can be downloaded from the official Microsoft website or obtained from a Windows installation media.
-
Prepare the installation source: Ensure that you have the installation source ready. This can be a USB drive or an ISO file containing the Windows installation files.
-
Open a command prompt with administrative privileges: To configure the boot.wim file, you need to open a command prompt with administrative privileges. This can be done by searching for “cmd” in the Start menu, right-clicking on the Command Prompt, and selecting “Run as administrator.”
-
Locate the boot.wim file: In the command prompt, navigate to the directory where the boot.wim file is located using the “cd” command. For example, if the boot.wim file is located in the “C:WindowsBoot” directory, you would enter “cd C:WindowsBoot” in the command prompt.
-
Use the “dism” command to configure the boot.wim file: The “dism” command is a powerful tool for managing Windows images. To configure the boot.wim file with flag 9, you can use the following command:
DISM /Image:C:Windows /Add-Image /ImageFile:C:pathtoboot.wim /Index:9 /CheckIntegrityReplace “C:Windows” with the path to your Windows installation directory and “C:pathtoboot.wim” with the path to your boot.wim file. The “/Index:9” flag specifies that you want to use the ninth image in the boot.wim file.
-
Verify the configuration: After executing the command, you can verify the configuration by using the “dism” command again:
DISM /Image:C:Windows /Get-ImageInfoThis command will display information about the images in the boot.wim file, including the one you just configured with flag 9.
-
Deploy the installation media: Once you have successfully configured the boot.wim file with flag 9, you can deploy the installation media to your target computers. This can be done by copying the boot.wim file to the installation source and using a deployment tool such as Windows Deployment Services (WDS) or Microsoft Deployment Toolkit (MDT).
Benefits of Using Flag 9
Using flag 9 to configure your boot.wim file offers several benefits:





