To Transfer Files to a Server: A Comprehensive Guide
Transferring files to a server is a fundamental task for anyone working with digital content. Whether you’re a web developer, a graphic designer, or simply someone who needs to share files online, understanding the various methods and tools available can greatly enhance your efficiency and productivity. In this article, we’ll explore different ways to transfer files to a server, including traditional methods and modern advancements. Let’s dive in.
Using FTP (File Transfer Protocol)

FTP has been around for decades and remains one of the most popular methods for transferring files to a server. It’s a simple and straightforward process that involves using an FTP client to connect to your server and upload files.
Here’s a step-by-step guide to using FTP:
- Choose an FTP client. Some popular options include FileZilla, Cyberduck, and WinSCP.
- Enter your server’s hostname, username, and password.
- Once connected, you’ll see two panels: one for your local files and another for your server files.
- Drag and drop files from your local panel to the server panel to upload them.
While FTP is widely used, it’s important to note that it’s not the most secure method for transferring files. If security is a concern, consider using SFTP (Secure FTP) or FTPS (FTP Secure), which offer encryption to protect your data during transfer.
Using SFTP (Secure File Transfer Protocol)

SFTP is a more secure alternative to FTP, as it encrypts data during transfer. This makes it a popular choice for businesses and individuals who need to transfer sensitive files.
Here’s how to use SFTP:
- Choose an SFTP client, such as FileZilla, WinSCP, or Cyberduck.
- Enter your server’s hostname, username, and password.
- Connect to the server using SFTP instead of FTP.
- Upload files by dragging and dropping them from your local panel to the server panel.
One of the main advantages of SFTP is its compatibility with various operating systems, including Windows, macOS, and Linux. This makes it a versatile choice for users with different backgrounds.
Using FTPS (FTP Secure)
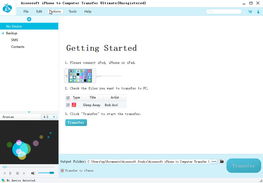
FTPS is another secure method for transferring files, offering encryption similar to SFTP. The main difference is that FTPS uses SSL/TLS encryption, while SFTP uses SSH.
Here’s how to use FTPS:
- Choose an FTPS client, such as FileZilla, Cyberduck, or WinSCP.
- Enter your server’s hostname, username, and password.
- Connect to the server using FTPS instead of FTP.
- Upload files by dragging and dropping them from your local panel to the server panel.
FTPS is a good choice if you want to use a familiar FTP client but with added security features. However, it may not be as widely supported as SFTP.
Using Cloud Storage Services
Cloud storage services like Google Drive, Dropbox, and Microsoft OneDrive have become increasingly popular for transferring files to a server. These services offer easy-to-use interfaces and seamless integration with various devices and platforms.
Here’s how to use cloud storage services to transfer files to a server:
- Upload your files to the cloud storage service of your choice.
- Share the files with the server’s IP address or domain name.
- Download the files from the cloud storage service to your server using an FTP client or a web-based file manager.
Cloud storage services are convenient, but they may not be the most cost-effective option for large-scale file transfers. Additionally, you’ll need to ensure that your server is configured to accept incoming connections from the cloud storage service.
Using rsync
rsync is a powerful command-line tool that can be used to synchronize files between your local machine and a server. It’s particularly useful for transferring large files or updating existing files on a server.
Here’s how to use rsync:
- Install rsync on your local machine and server.
- Open a terminal or command prompt.
- Use the following command to synchronize files:





