
7z File Opener: A Comprehensive Guide for Efficient File Management
Are you tired of struggling to open 7z files on your computer? Look no further! The 7z File Opener is a versatile tool designed to simplify your file management experience. In this detailed guide, I will walk you through the various aspects of the 7z File Opener, including its features, compatibility, and how to use it effectively.
Understanding 7z Files
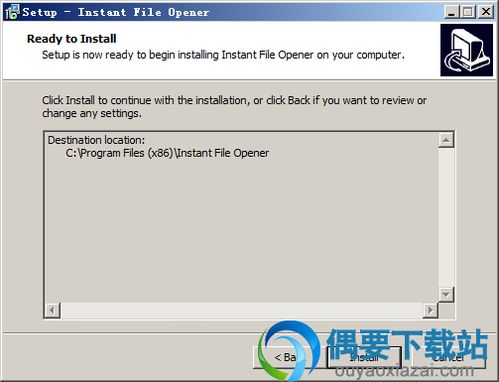
Before diving into the 7z File Opener, it’s essential to understand what 7z files are. 7z is a file format that uses the 7z archive format, which is known for its high compression ratio. This format is often used for storing large files, such as software installations, multimedia files, and other data that require efficient compression.
7z files are commonly used in conjunction with other file formats, such as .zip and .rar. While .zip files are widely supported by most operating systems, 7z files require a dedicated file opener to extract their contents.
Features of the 7z File Opener

The 7z File Opener is packed with features that make it a valuable tool for managing 7z files. Here are some of its key features:
- High Compression Ratio: The 7z File Opener allows you to extract 7z files with a high compression ratio, which can significantly reduce the size of your files.
- Support for Multiple File Formats: In addition to 7z files, the 7z File Opener can also open and extract other compressed file formats, such as .zip, .rar, .tar, and .iso.
- User-friendly Interface: The 7z File Opener features a simple and intuitive interface that makes it easy to navigate and use, even for beginners.
- Batch Extraction: You can extract multiple 7z files at once using the batch extraction feature, saving you time and effort.
- Customizable Settings: The 7z File Opener allows you to customize various settings, such as the extraction path and file naming conventions.
Compatibility and System Requirements

The 7z File Opener is compatible with various operating systems, including Windows, macOS, and Linux. Here’s a breakdown of the system requirements for each platform:
| Operating System | Minimum Requirements |
|---|---|
| Windows | Windows 7 or later, 1 GHz processor, 1 GB RAM, 100 MB disk space |
| macOS | macOS 10.9 or later, 64-bit processor, 1 GB RAM, 100 MB disk space |
| Linux | Linux distribution with a 64-bit processor, 1 GB RAM, 100 MB disk space |
How to Use the 7z File Opener
Using the 7z File Opener is a straightforward process. Here’s a step-by-step guide to help you get started:
- Download and Install the 7z File Opener: Visit the official website of the 7z File Opener and download the version compatible with your operating system. Follow the installation instructions provided by the software.
- Open the 7z File Opener: Once installed, launch the 7z File Opener from your computer’s start menu or desktop shortcut.
- Locate the 7z File: Navigate to the location where your 7z file is stored. You can use the file explorer or drag and drop the file into the 7z File Opener’s interface.
- Extract the File: Click the “Extract” button to begin the extraction process. The 7z File Opener will automatically create a new folder with the extracted files.
- Access the Extracted Files: Open the newly created folder to access the extracted files. You can now use these files as you normally would.





