Android File Transfer on OS X: A Comprehensive Guide
Are you an Android user looking to transfer files between your device and a Mac? If so, you’ve come to the right place. Android File Transfer is a powerful tool that allows you to easily manage your Android device’s files on your Mac. In this article, we’ll delve into the details of using Android File Transfer on OS X, covering everything from installation to advanced features.
Installation

Before you can start transferring files, you’ll need to install Android File Transfer on your Mac. Here’s how to do it:
- Visit the Android File Transfer website (https://www.android.com/filetransfer/)
- Click on the “Download” button to download the installer for OS X.
- Open the downloaded file and follow the on-screen instructions to install the application.
Connecting Your Android Device

Once Android File Transfer is installed, you’ll need to connect your Android device to your Mac. Here’s what you need to do:
- Make sure your Android device is unlocked and has USB debugging enabled.
- Connect your Android device to your Mac using a USB cable.
- When prompted, select “MTP (Media Transfer Protocol)” as the connection type.
Exploring Your Android Device
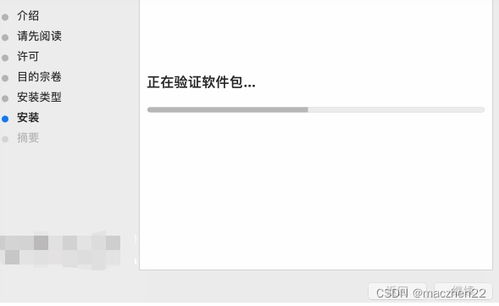
After your Android device is connected, you’ll see its contents displayed in Android File Transfer. Here’s a breakdown of the different sections:
- Internal Storage: This section contains all the files on your Android device, including photos, videos, music, and documents.
- SD Card: If your device has an SD card, you’ll see it listed here as well.
- Apps: This section shows all the apps installed on your Android device.
Transferring Files
Now that you’ve connected your device and explored its contents, it’s time to transfer files. Here’s how to do it:
- Locate the file or folder you want to transfer in Android File Transfer.
- Drag and drop the file or folder to the desired location on your Mac.
Advanced Features
Android File Transfer offers several advanced features that can help you manage your Android device more effectively:
- File Management: You can create, delete, and rename files and folders directly from Android File Transfer.
- App Management: You can install, uninstall, and manage apps directly from the app section in Android File Transfer.
- Backup and Restore: You can back up your Android device’s data to your Mac and restore it later.
Common Issues and Solutions
Like any software, Android File Transfer may encounter issues from time to time. Here are some common problems and their solutions:
| Problem | Solution |
|---|---|
| Device not recognized | Ensure your device is unlocked and USB debugging is enabled. Try a different USB cable or port. |
| Files not showing up | Check if the correct connection type (MTP) is selected. Try restarting both your device and your Mac. |
| Slow transfer speeds | Close unnecessary applications on your Mac. Try using a different USB cable or port. |
Conclusion
Android File Transfer is a valuable tool for managing your Android device on a Mac. With its user-friendly interface and advanced features, it’s easy to transfer, manage, and backup your files. Whether you’re a casual user or a power user, Android File Transfer has something to offer. Give it a try and see for yourself!




