
Understanding the “Apple Mail Shows File as Photo” Issue
Have you ever encountered a situation where an email attachment in Apple Mail appears as a photo instead of its original format? This can be quite frustrating, especially when you’re expecting a document or a file. In this article, we’ll delve into the reasons behind this issue and provide you with several solutions to fix it. Let’s get started.
What Causes the “Apple Mail Shows File as Photo” Issue?
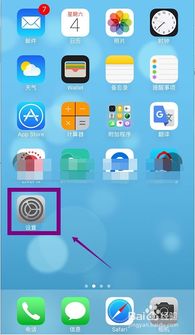
There are several reasons why this issue might occur. Here are some of the most common ones:
-
Incorrect file format: The file might be saved in a format that Apple Mail doesn’t recognize as a document, such as a PDF saved as a JPEG.
-
Corrupted file: The file might be corrupted, causing Apple Mail to misinterpret its format.
-
Outdated Apple Mail: An outdated version of Apple Mail might not support certain file formats or might have bugs that cause this issue.
-
Third-party email clients: If you’re using a third-party email client alongside Apple Mail, it might interfere with the way attachments are displayed.
How to Fix the “Apple Mail Shows File as Photo” Issue
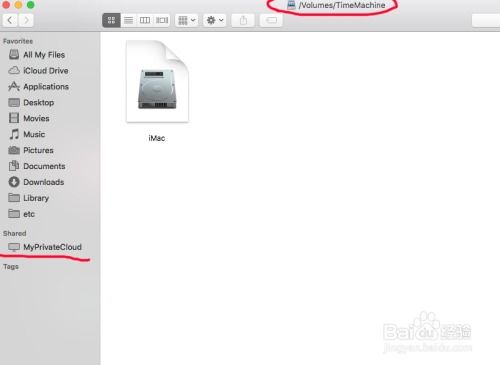
Now that we understand the possible causes, let’s explore some solutions to fix the “Apple Mail shows file as photo” issue.
1. Check the File Format
One of the most common reasons for this issue is an incorrect file format. To fix this, follow these steps:
-
Open the email with the problematic attachment.
-
Right-click on the attachment and select “Open With.” Choose the appropriate application that can open the file, such as Microsoft Word or Adobe Acrobat Reader.
-
Save the file in the correct format using the application you’ve chosen.
-
Attach the file again to the email and send it.
2. Check for File Corruption
Corrupted files can also cause this issue. To check for file corruption, follow these steps:
-
Open the email with the problematic attachment.
-
Right-click on the attachment and select “Get Info.” Look for any error messages or warnings related to the file.
-
If the file is corrupted, try to open it using another application or download it again from the sender.
3. Update Apple Mail
Outdated versions of Apple Mail might have bugs that cause this issue. To update Apple Mail, follow these steps:
-
Open the Apple App Store on your Mac.
-
Click on the “Updates” tab.
-
Check if Apple Mail is listed under the “Available Updates” section. If it is, click on the “Update” button next to it.
4. Disable Third-party Email Clients
Third-party email clients can interfere with the way attachments are displayed in Apple Mail. To disable them, follow these steps:
-
Open Apple Mail.
-
Go to “Mail” > “Preferences” > “Accounts.” Select the email account you want to disable the third-party client for.
-
Uncheck the “Use this account for” option for the third-party client.
-
Close and reopen Apple Mail.
Additional Tips

Here are some additional tips to help you avoid this issue in the future:
-
Always save your files in the correct format before sending them.
-
Use a reliable file-sharing service to send large files.
-
Keep your Apple Mail and other applications up to date.
By following these steps and tips, you should be able to resolve the “Apple Mail shows file as photo” issue and ensure that your email attachments are displayed correctly.






